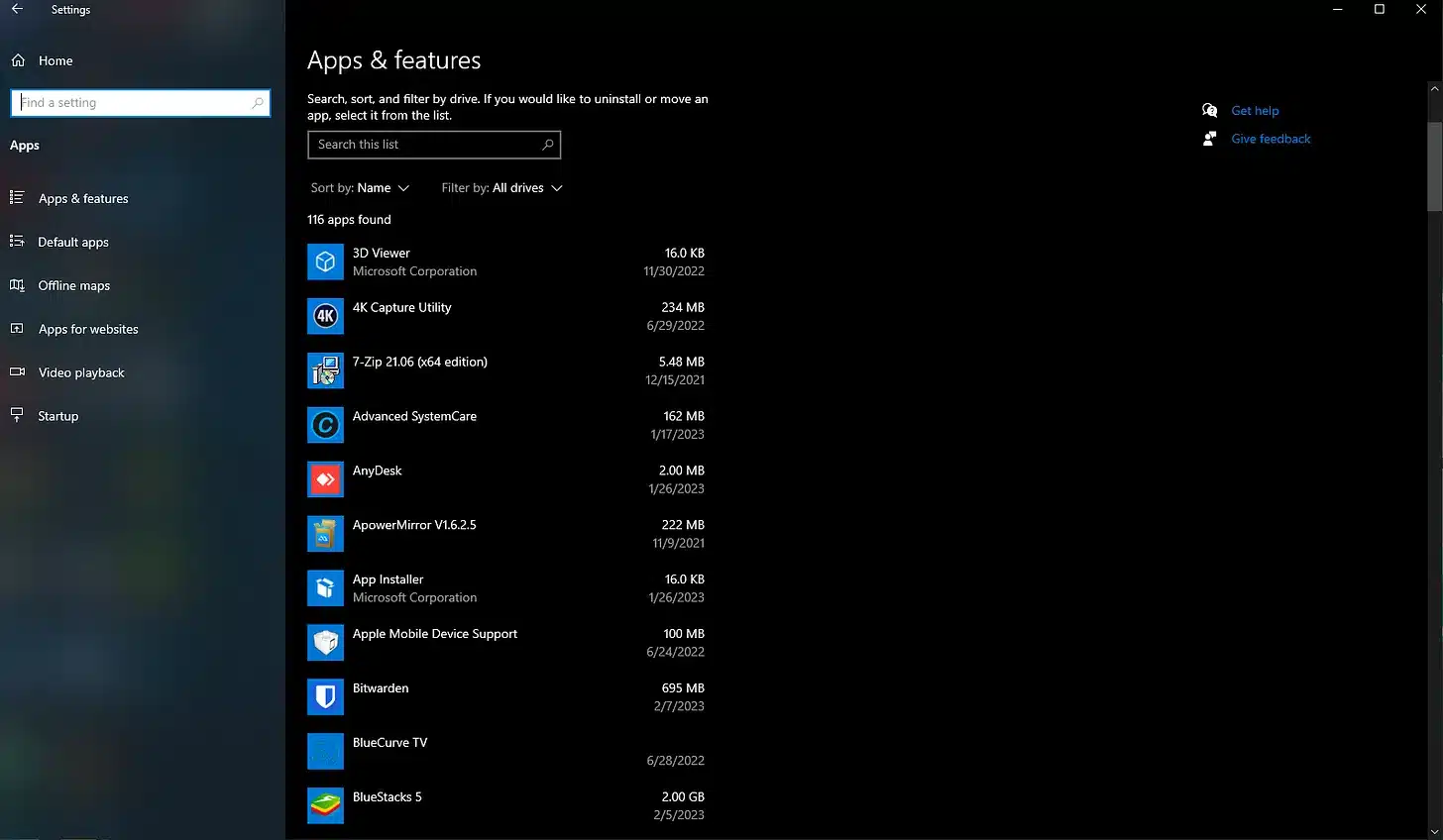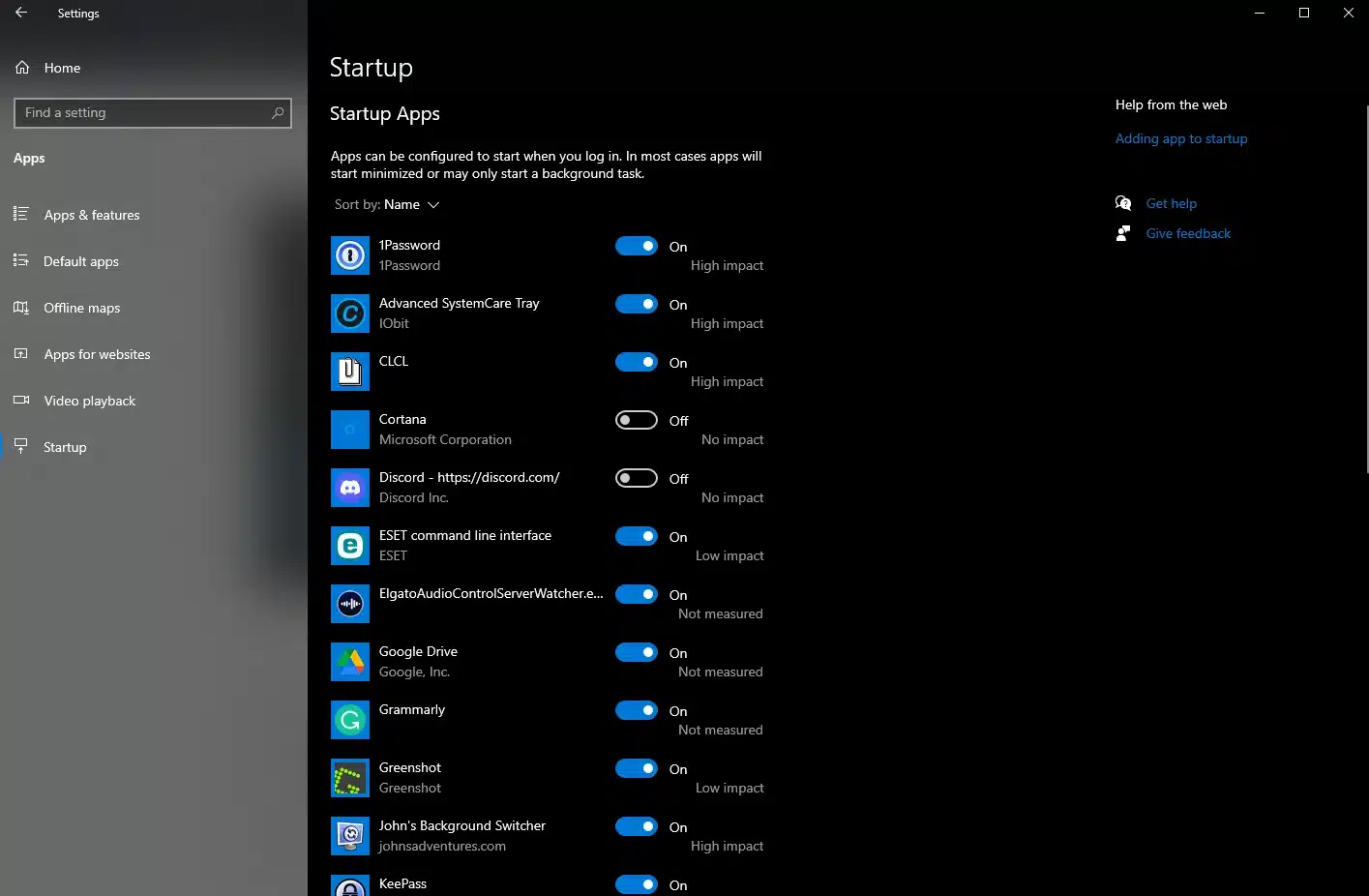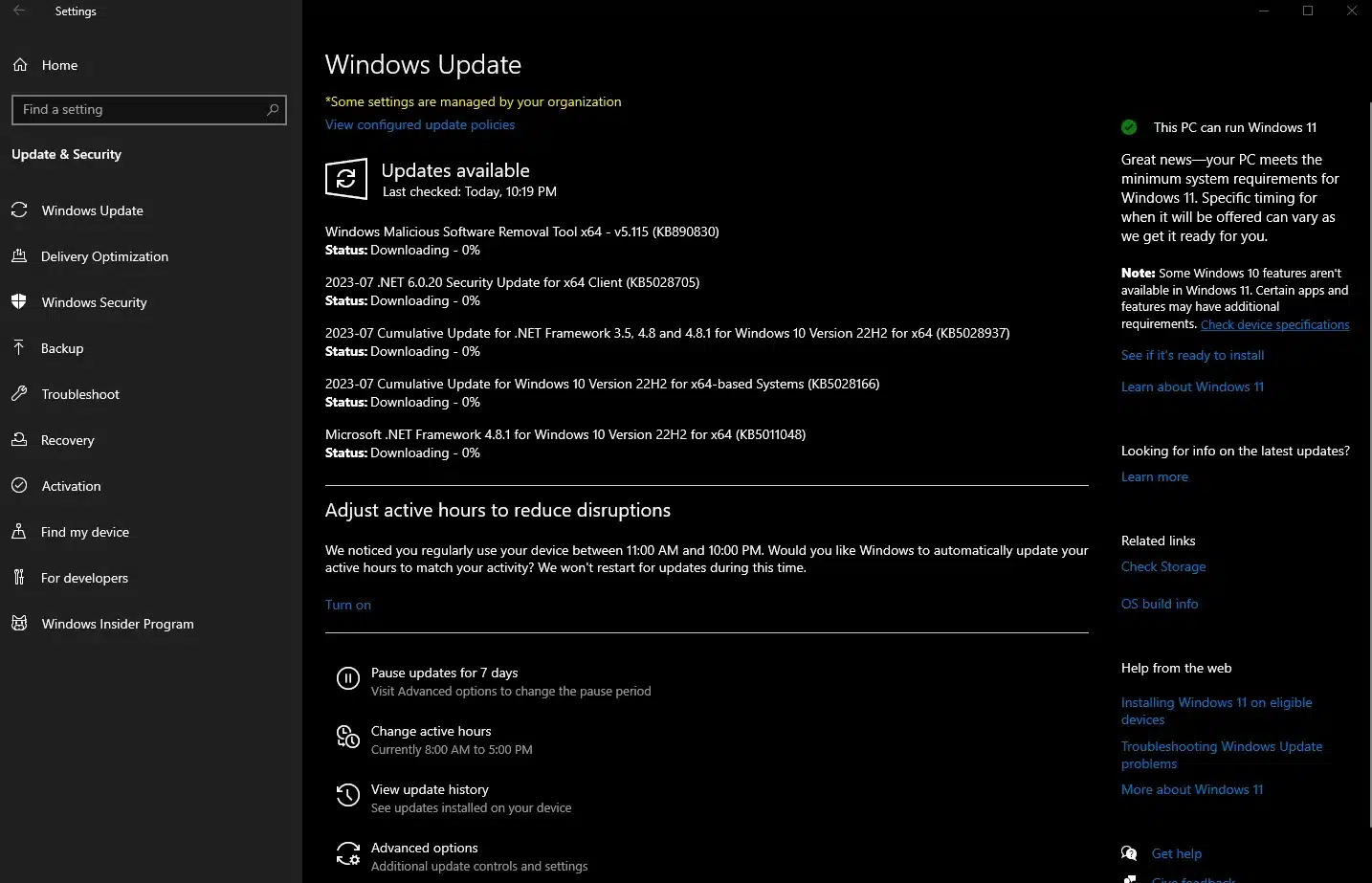Why Your Computer Needs A System Cleanup
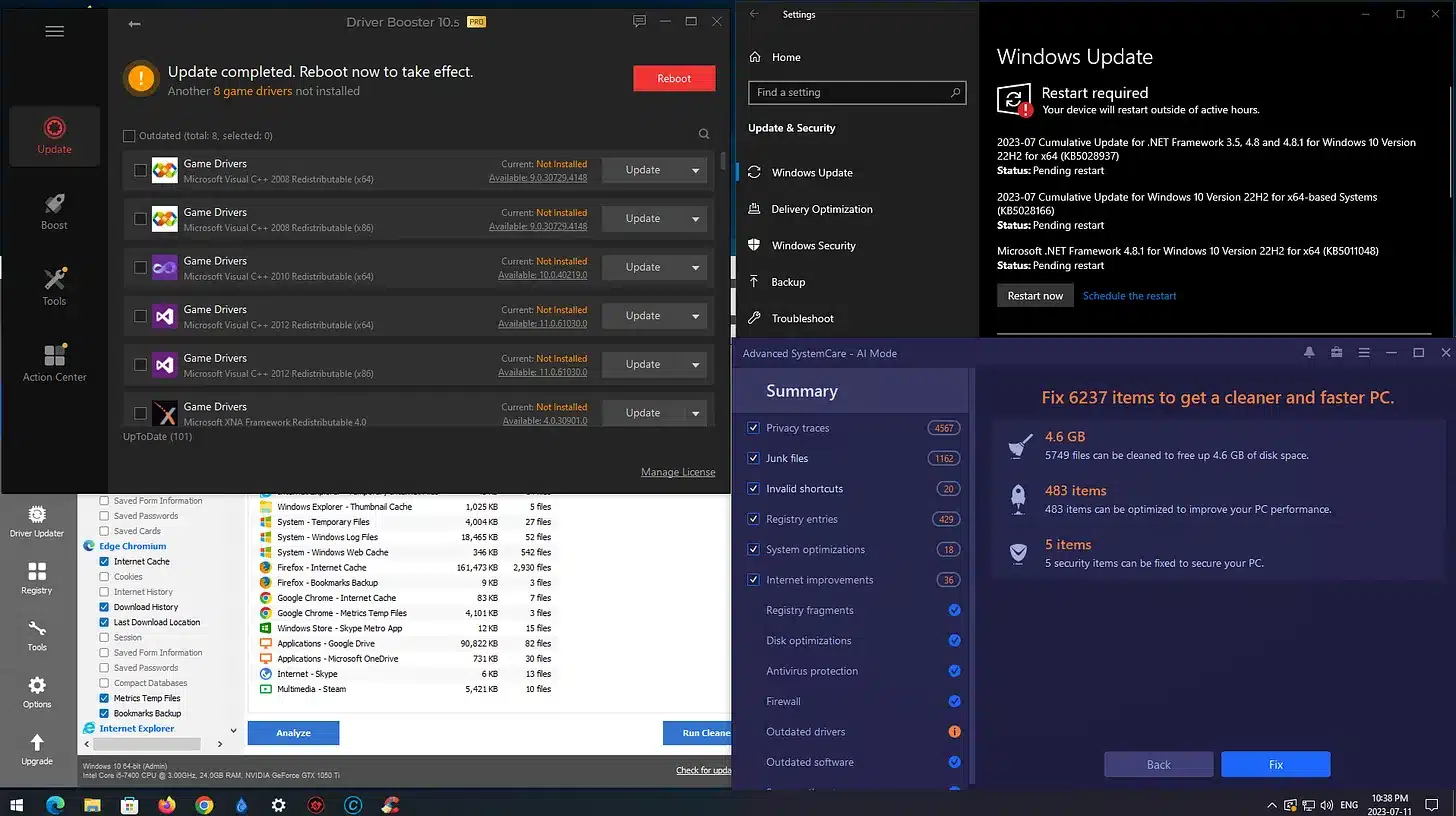
Even if a Cleanup has been done, it may not have been done recently or well. I'm not usually that direct, but it’s true.
Keep in mind that I have 20 years of experience doing on-site and remote work for small businesses, home businesses, and residential clients.
I have yet to sit down in front of any computer without noticing things I can do to improve performance and make it more user-friendly.
Please note that I NO LONGER OFFER computer repair or remote support services.
A System Cleanup should be followed up with regular tune-ups.
I also recommend Monthly Tune-ups, though I would honestly suggest biweekly. These make your computer last longer and improve performance.
Here's an overview of the steps in a System Cleanup.
Removing Unwanted and Pre-installed Apps
You might be surprised how many apps and programs are on your computer. Some may have come pre-installed, and others you use yourself, perhaps daily. There may also be some you last used a while ago that are taking up valuable space and resources.
Carefully review the programs and apps that are there. Click each app or program, click on the “Uninstall” button, and follow the steps each time—Uninstall (remove) any programs or apps you no longer want and those you don’t recognize.
For a cleaner, more traditional view of the programs installed, click the “Programs and Features” link under “Related Settings” in the upper right.
Startup Items
Startup items have always been problematic in Windows. Suppose the Operating System and programs take up the available RAM (system memory), Windows resorts to using a part of the hard drive to make the difference.
Since the hard drive is slower than the system memory, this often causes a significant drop in performance. Recently, this has become less of a problem through improvements in technology.
A couple of things happen before you can even log into your computer. Windows itself loads what it needs from the Hard Drive into System Memory or RAM.
This is followed by any programs scheduled to load on Startup. These added tasks slow down your computer. The less your computer has to load at Startup, the better. This is much less of an issue with Solid State Drives (SSDs).
Windows Update
The next step is to run Windows Update.
This will install any Operating System updates that are available for your computer. If updated drivers are available for Windows, you will have the option of installing those as well. That said, Windows Update could be better for providing timely updates to system drivers. I'll add this later.
Depending on your computer’s performance capabilities, this may take some time.
Updating on a regular schedule, usually once a month, will cut down on waiting for your computer to update later.
Updates are typically released on the second Tuesday of every month.
To do this in Windows 10, open Start Menu > Settings > Update and Security > Windows Update.
In Windows 11, open Start Menu > Settings > Windows Update (top right or bottom left).
More To Consider
This gives you an idea of some of the things involved in a System Cleanup or Monthly Tune-up. There is a lot more to consider. Many places are much less thoughtful and don't take the time to do these thoroughly or, I would argue, properly.
I NO LONGER OFFER computer repair or remote support services. It's a good idea to spend some time and get familiar with how to do these steps yourself. Once you're comfortable with it, you'll do a better job than most computer shops in a rush to get through the queue.
How To Guide For A System Cleanup (FREE)
Please check out my FREE How To Guide regarding the steps I recommend taking during a System Cleanup.
Thank you so much for reading this blog post! You can keep up to date with my latest posts right here on KevinTheTechGuy.ca, or via the RSS feed. You can also check out my FREE newsletter. Please consider supporting my work directly, or using Buy Me a Coffee! Your support makes my work possible.