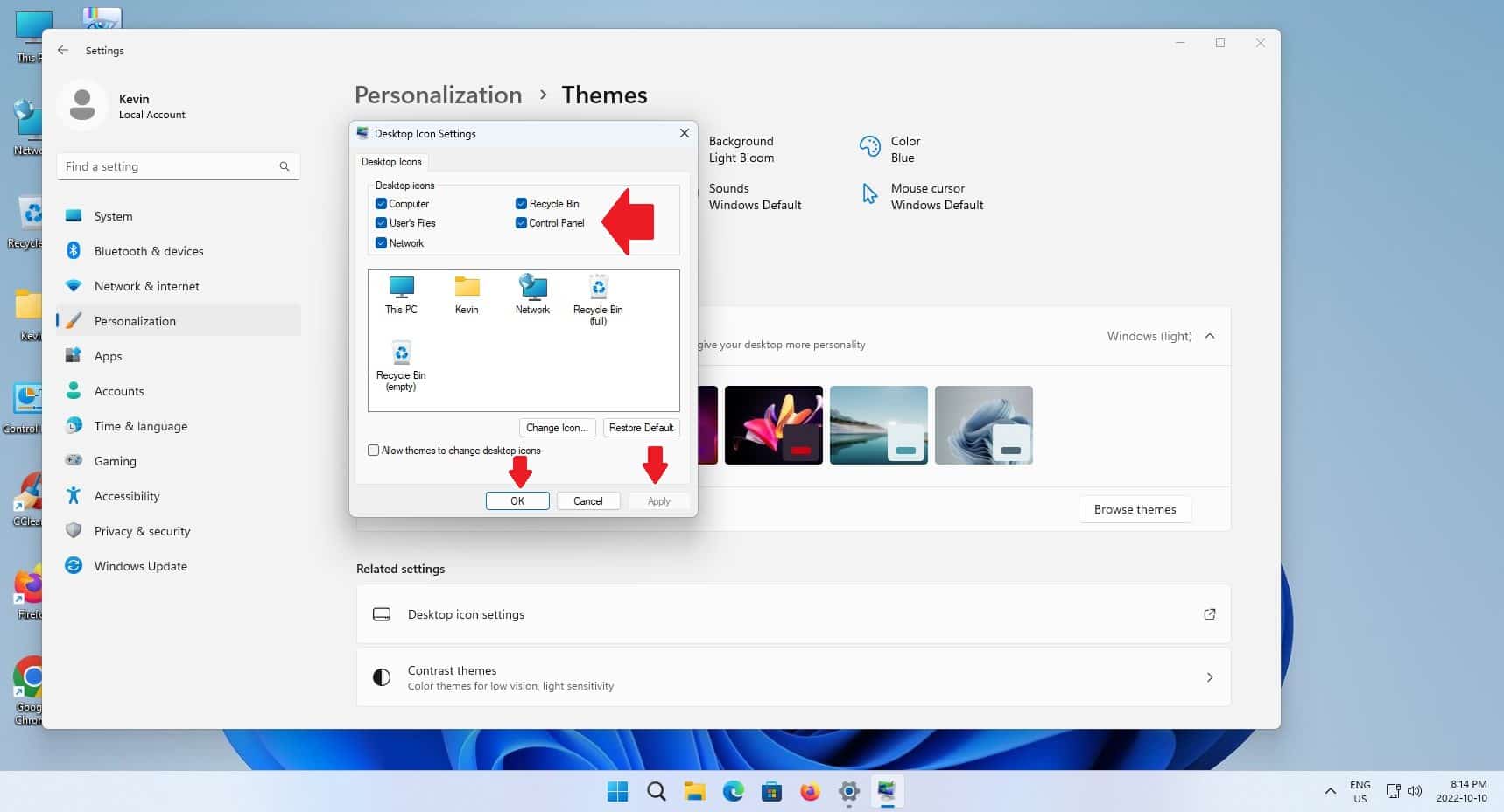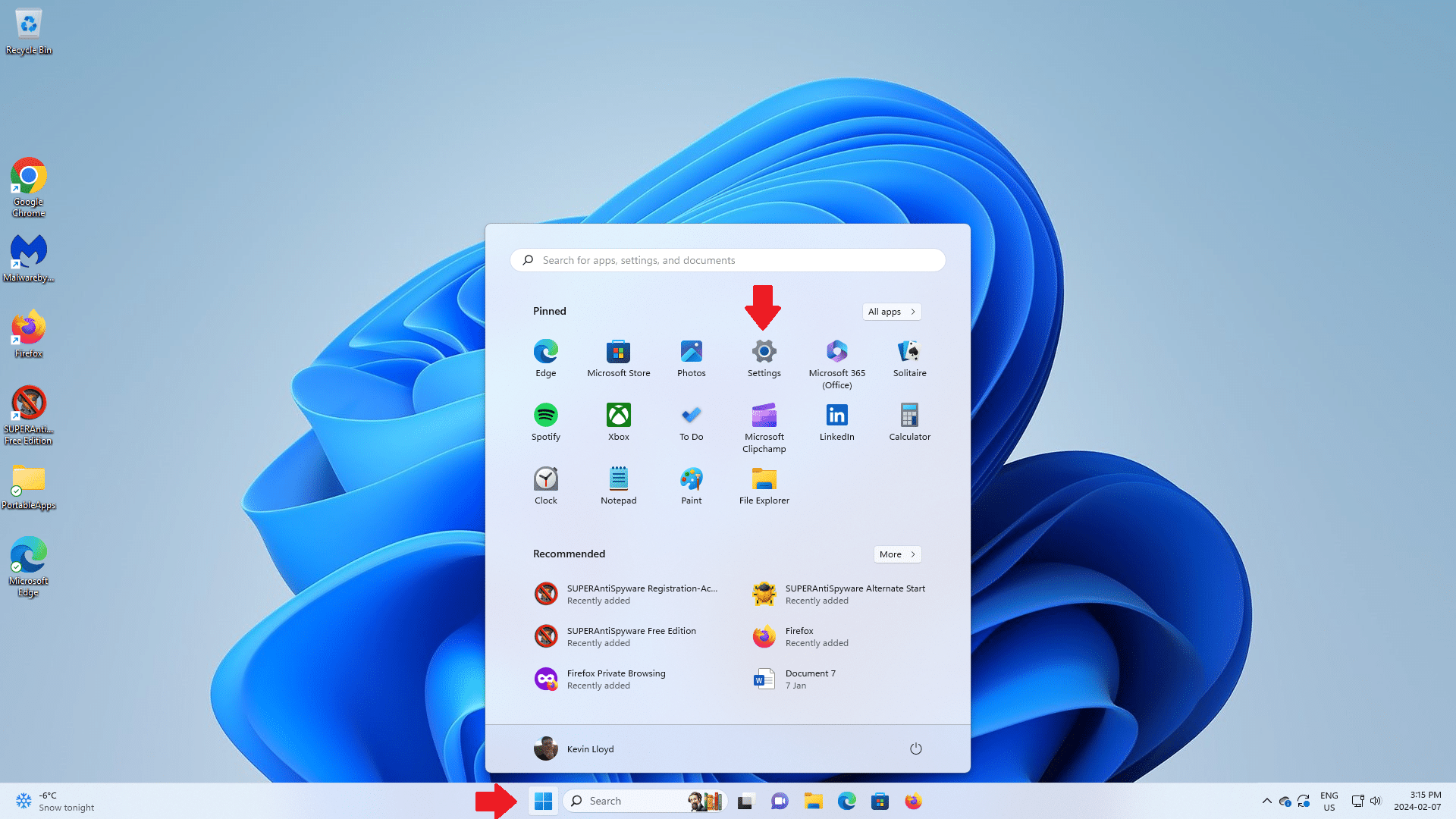The First Things To Do When Setting Up Windows 11 – Part 2 – Desktop Icons, Removing Pre-installed Programs, Startup Items
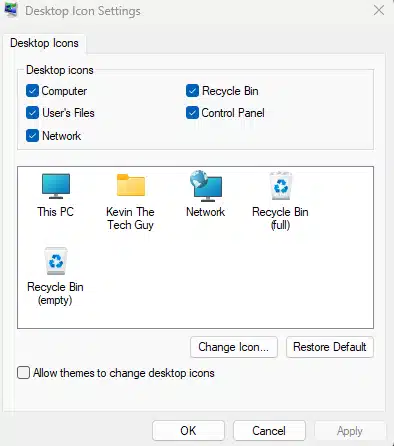
This is Part 2 of my blog post series on the steps I recommend when setting up Windows 11.
We're going to review Desktop Icons, Remove pre-installed programs, and disable unwanted Startup Items.
Blog Posts in This Series:
- Part 1 - The First Things To Do When Setting Up Windows 11 - Factory Reset, Windows Update, App Updates, Taskbar and Start Menu
- Part 2 - The First Things To Do When Setting Up Windows 11 - Desktop Icons, Removing Pre-installed Programs, Startup Items
- Part 3 - The First Things to Do When Settings Up Windows 11 - Notifications, Web Browser, PatchMyPC
- Part 4 - The First Things To Do When Setting up Windows 11 - Hibernate and Sleep, File Extensions, Lock Screen Ads and Tips
- Part 5 - The First Things To Do When Setting Up Windows 11 - Disable File Explorer Ads, Enable System Restore
Desktop Icons
Windows 11 does not come with commonly used location icons on your desktop for convenient access, unlike Windows 7 back in the day.
To enable these, open Settings via the Start Menu and click on Personalize. Then “Taskbar”, and then on “Themes” on the left pane.
On the right-hand side, click on “Desktop Icons”. You will see the windows above, and you can enable them there.
Remove Pre-Installed Software
For decades, Windows has come with pre-installed software. Some of it is from Microsoft itself, but they also partner with different vendors to include their software. Either way, you may not want some of it, and it might just clutter up your hard drive as a result.
To remove unwanted programs and apps, left click the Start Menu, then click ‘Settings’, then go to ‘Apps’.
Left click each one you don’t want and click ‘uninstall’. When in doubt, be cautious and pay attention to only remove what you really don’t use. Otherwise, Google is your friend.
Here are the apps I remove. Every computer is different and will have different apps pre-installed, including those from third parties.
It's worth mentioning Windows Toolbox here. It's $10US, and removes these apps and does a much more thorough job than could likely be done manually.
Microsoft apps can include, but are not limited to:
- Cortana
- Microsoft Teams (the FREE version)
- Microsoft To Do
- People
- Solitaire
- OneDrive
- Clipchamp
- Media Player
- Xbox Live
- Maps
- News and Weather
- Journal
- Mail and Calendar
- Movies and TV
Third Party apps I remove:
- Microsoft Office (trial)
- Spotify
- Camo Studio
- Kindle
Disable Startup Items
You’d be amazed at how many apps and programs are scheduled to start automatically when you log into Windows. Again, some are from Microsoft, and some are from pre-installed programs and apps. Some may even be programs and apps you’ve chosen to install but don’t need at startup.
To disable Startup items, right-click an empty area of the Taskbar as described above, and left-click on “Task Manager”, then on “Startup” on the left-hand pane. You can right-click any Startup item and choose “Disable”.
Now we've covered Desktop Icons, Uninstalling (removing) unwanted programs and apps, and disabling unwanted Startup Items.
Next, we'll review Windows Notifications, choosing your web browser, and using PatchMyPC to keep your programs up to date.
Blog Posts in This Series:
- Part 1 - The First Things To Do When Setting Up Windows 11 - Factory Reset, Windows Update, App Updates, Taskbar and Start Menu
- Part 2 - The First Things To Do When Setting Up Windows 11 - Desktop Icons, Removing Pre-installed Programs, Startup Items
- Part 3 - The First Things to Do When Settings Up Windows 11 - Notifications, Web Browser, PatchMyPC
- Part 4 - The First Things To Do When Setting up Windows 11 - Hibernate and Sleep, File Extensions, Lock Screen Ads and Tips
- Part 5 - The First Things To Do When Setting Up Windows 11 - Disable File Explorer Ads, Enable System Restore
Thank you so much for reading this blog post! You can keep up to date with my latest posts right here on KevinTheTechGuy.ca, or via the RSS feed. You can also check out my FREE newsletter. Please consider supporting my work directly, or using Buy Me a Coffee! Your support makes my work possible.