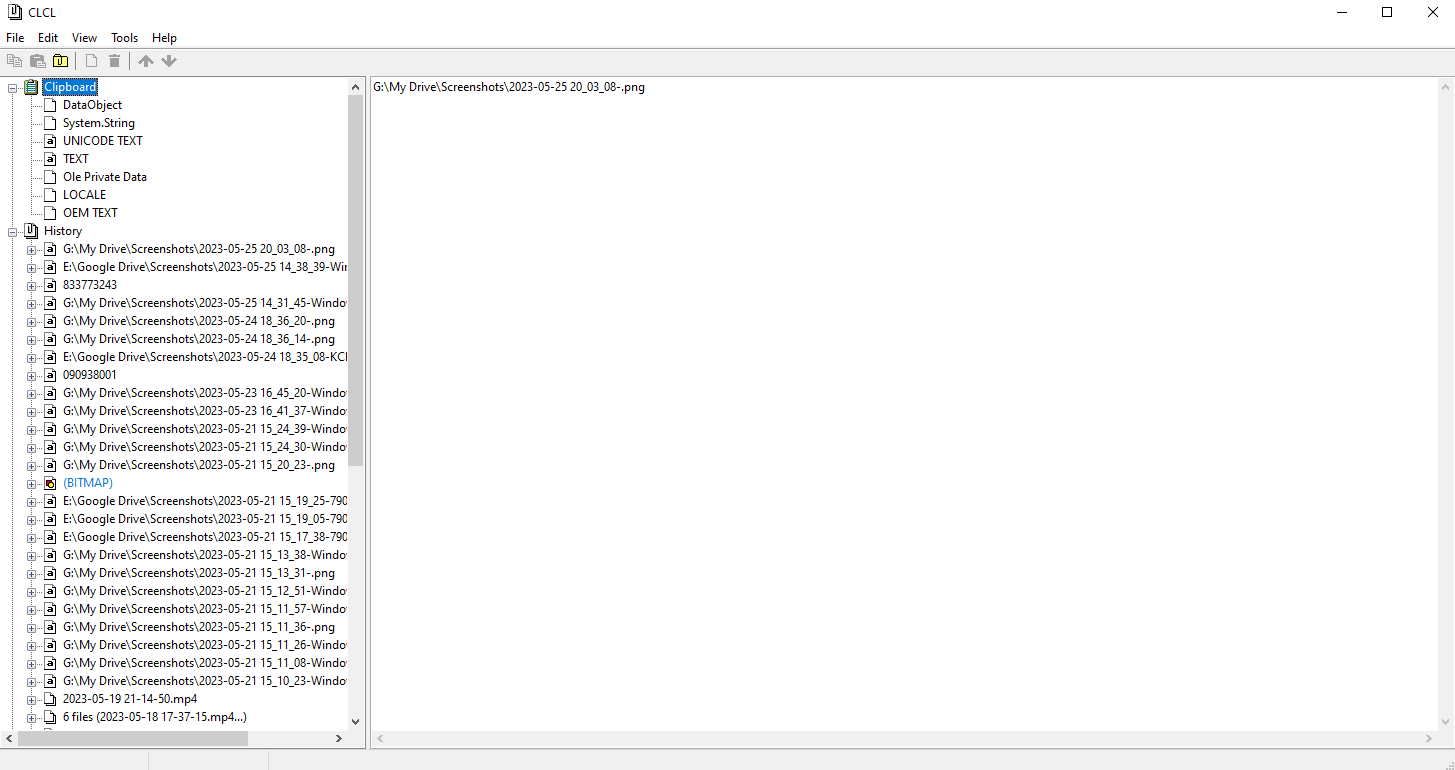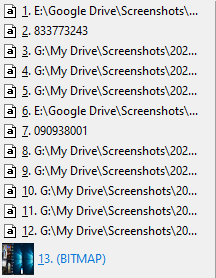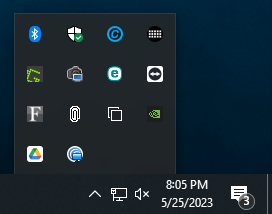Kevin’s Picks: CLCL (Clipboard Tool)
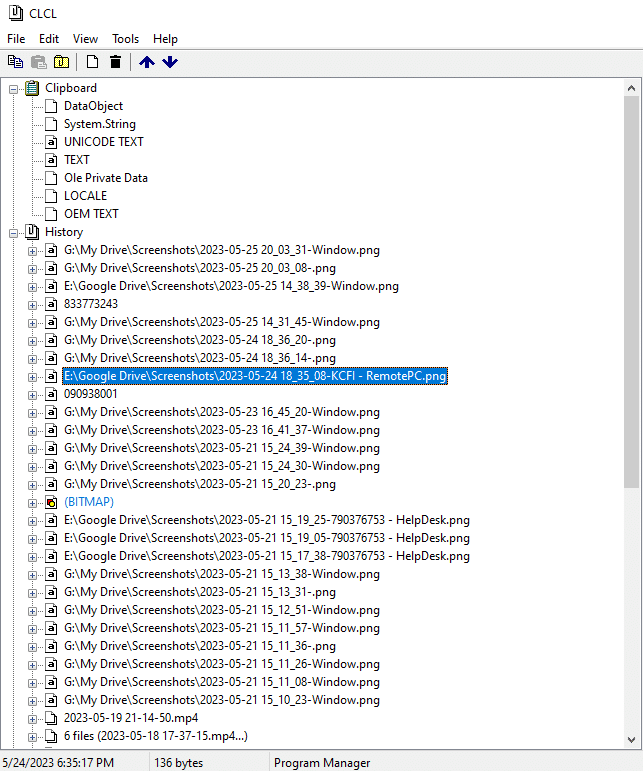
Due to the nature of my work and the fact I’m a Power User, I copy and paste images and text frequently. This can be done through the Windows clipboard, but that only allows one item at a time. That’s why I strongly prefer a lesser-known tool called CLCL. It has a strange name but works very well. In my case, I have it set to save 50 items at a time.
When you open CLCL, you’ll see the list of the items you’ve copied to the CLCL clipboard, and you can change options in the menus above to suit your needs, such as how many items to keep track of at once.
When you’re ready to copy and paste an item from CLCL into your Windows clipboard, click the paperclip icon in your startup items near the System Tray, then click the item you want to transfer to the Windows clipboard for immediate use, and paste it into the program where you want to use that content.
This is what the Startup items look like in Windows 10 near the System Tray. You’ll notice the paperclip icon for CLCL here.
This is once again a FREE program that will make you more productive and result in less hunting around for that thing you wanted to copy and paste. I would honestly pay for this tool, but it’s free.
How To Guide For A System Cleanup (FREE)
Please check out my FREE How To Guide regarding the steps I recommend taking during a System Cleanup.
Thank you so much for reading this blog post! You can keep up to date with my latest posts right here on KevinTheTechGuy.ca, or via the RSS feed. You can also check out my FREE newsletter. Please consider supporting my work directly, or using Buy Me a Coffee! Your support makes my work possible.