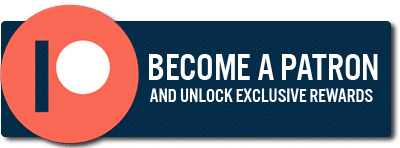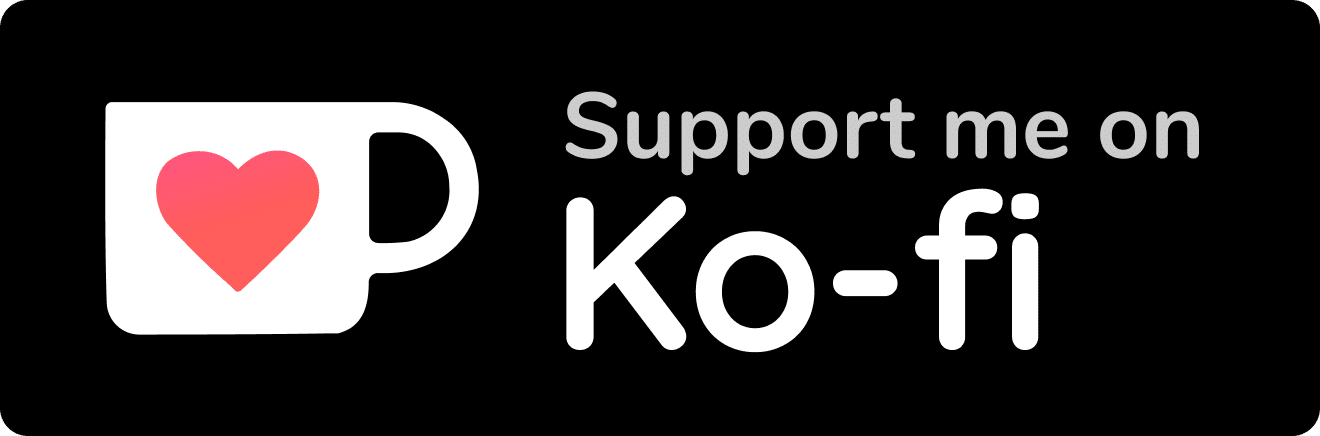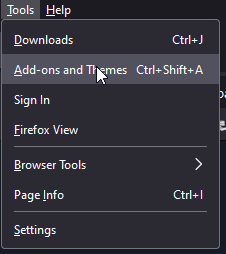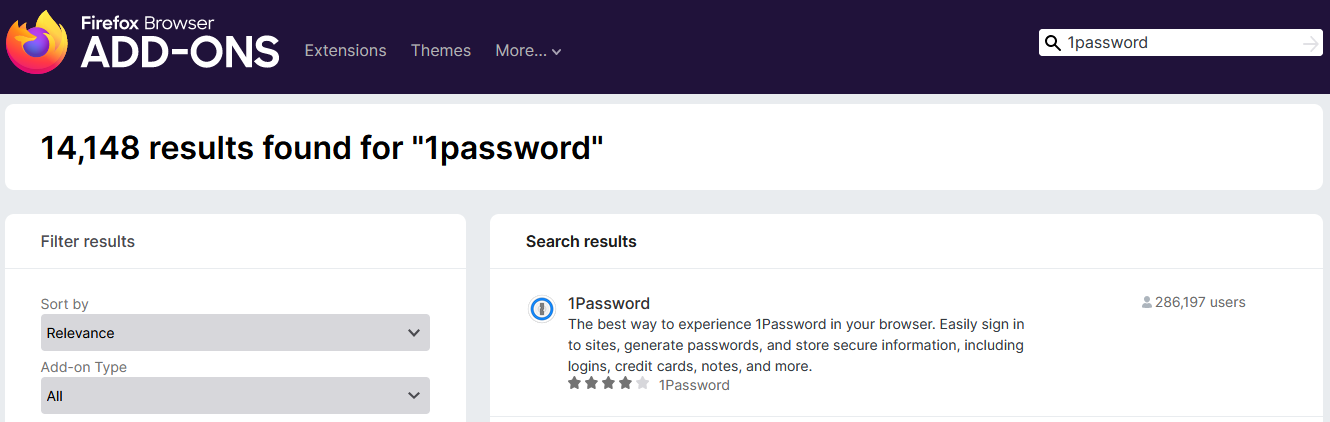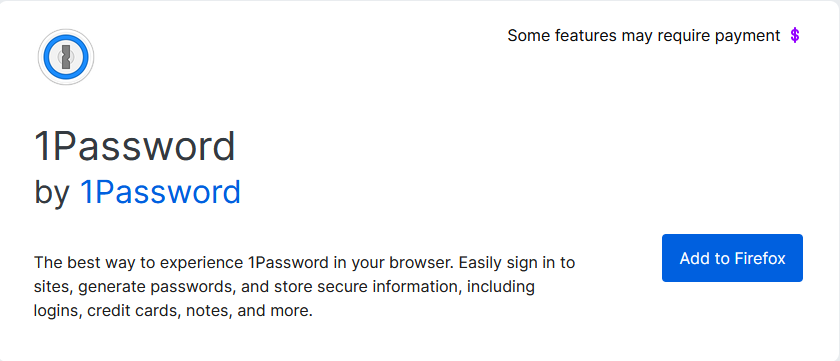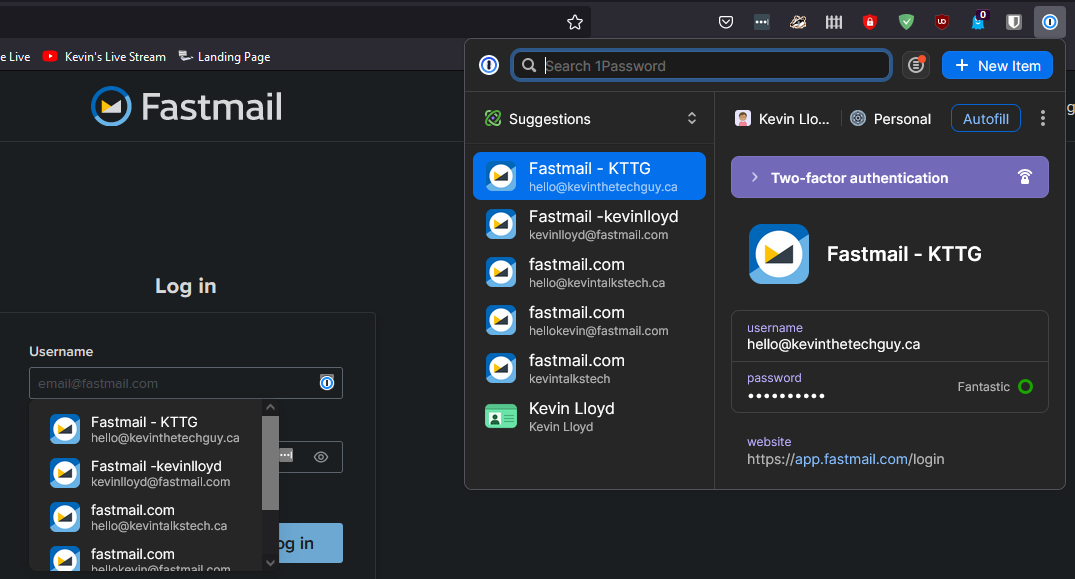How to Install and Use the 1Password Firefox Browser Extension
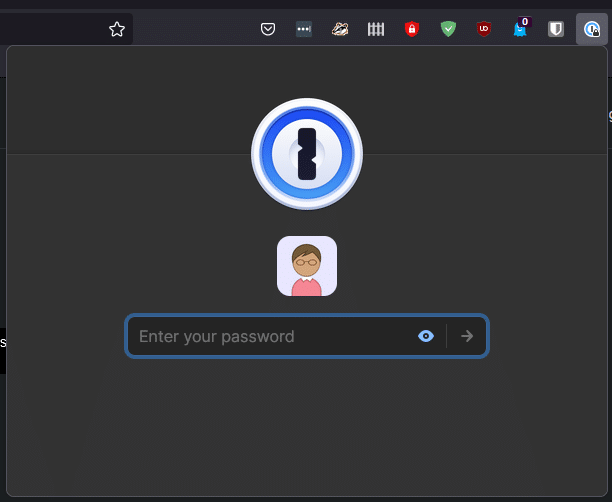
Thank you for your interest in my 1Password How-To Guide series. In this post, I’ll show you how to install the 1Password browser extension for Firefox. I honestly prefer using the standalone app and copying and pasting usernames and passwords from there, but it’s a little more inconvenient.
I have used the browser extensions for 1Password and, before that, LastPass, but I find them somewhat unreliable. Each browser needs to be “reset” occasionally, which means re-installing any extensions. I prefer the desktop program. To each their own, though.
This part of the guide assumes you already have a 1Password account. If you are installing the Firefox Extension on another device, you will also need your “secret key”, which you should have downloaded when you initially setup your account.
In the “Tools” menu, choose “Add-on and Themes”. If you don’t see the Tools menu, right-click an empty area above the tabs and address bar, and select “Menu Bar”.
At the top of that page, use the search box to type “1Password”, and you’ll automatically end up on the official Firefox Add-Ons website with those search results. Click “1Password” in the list.
Once installed, you will need to create an account or login. After that, 1Password will automatically recognize the websites you visit, offer to save those credentials for you, and offer them to you in the future, often by auto-filling your info.
That said, you can click the 1Password icon in the top right of Firefox and select your login credentials from there.
You may need to click the puzzle piece icon first.
That’s a brief guide on how to install the 1Password extension for Firefox to make logging into websites much more secure and convenient. I’ll do a video and more detailed blog post at some point.
Thank you so much for reading this blog post! You can keep up to date with my latest posts right here on KevinTheTechGuy.ca, or via the RSS feed. You can also check out my FREE newsletter. Please consider supporting my work directly, or using Buy Me a Coffee! Your support makes my work possible.