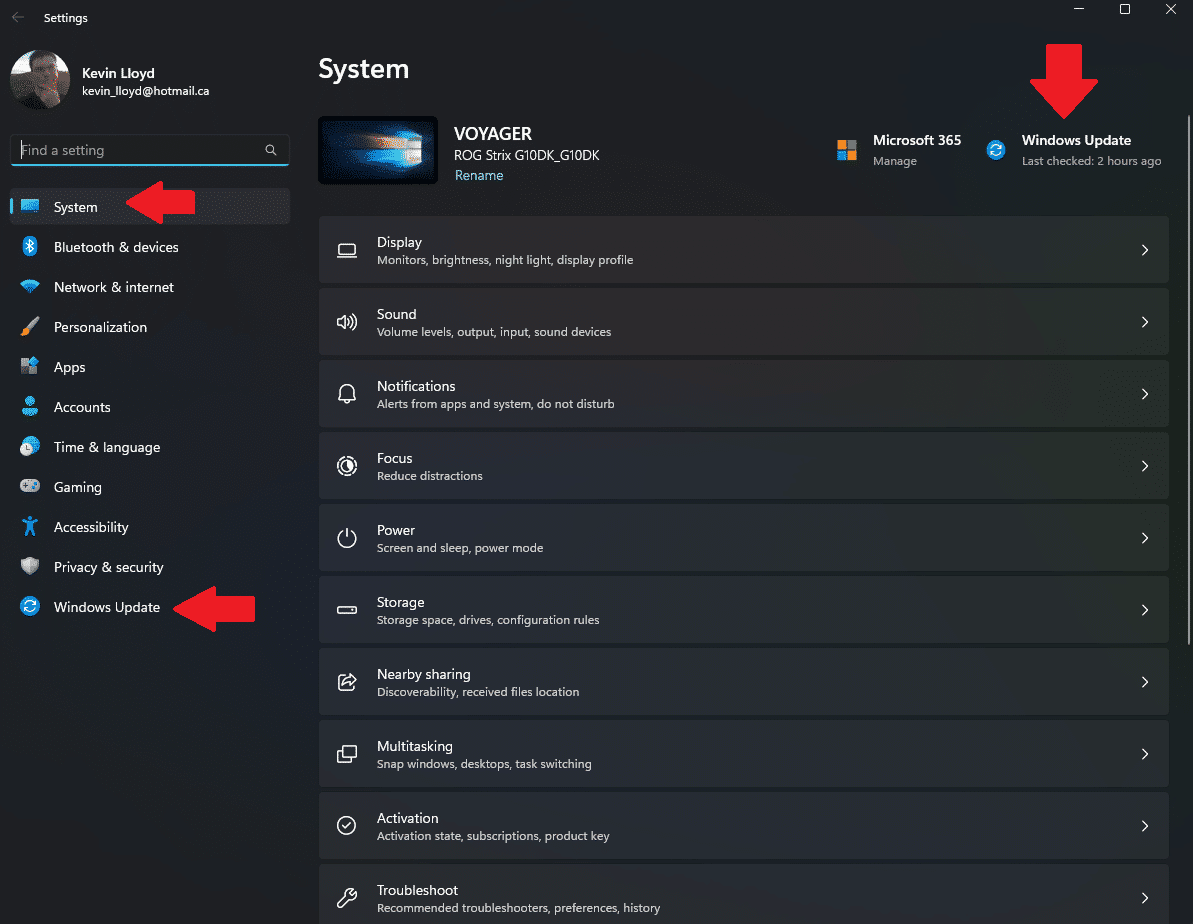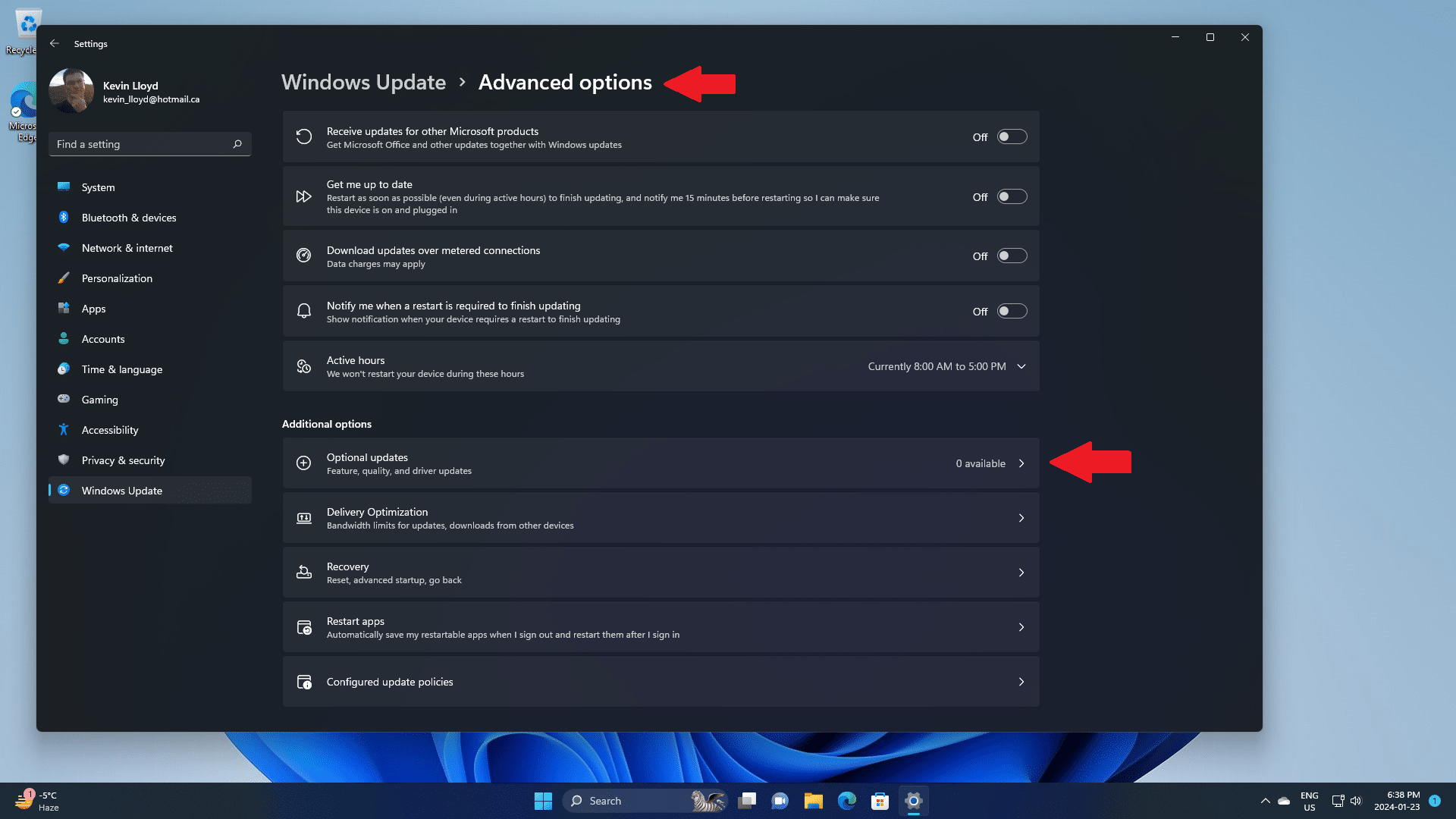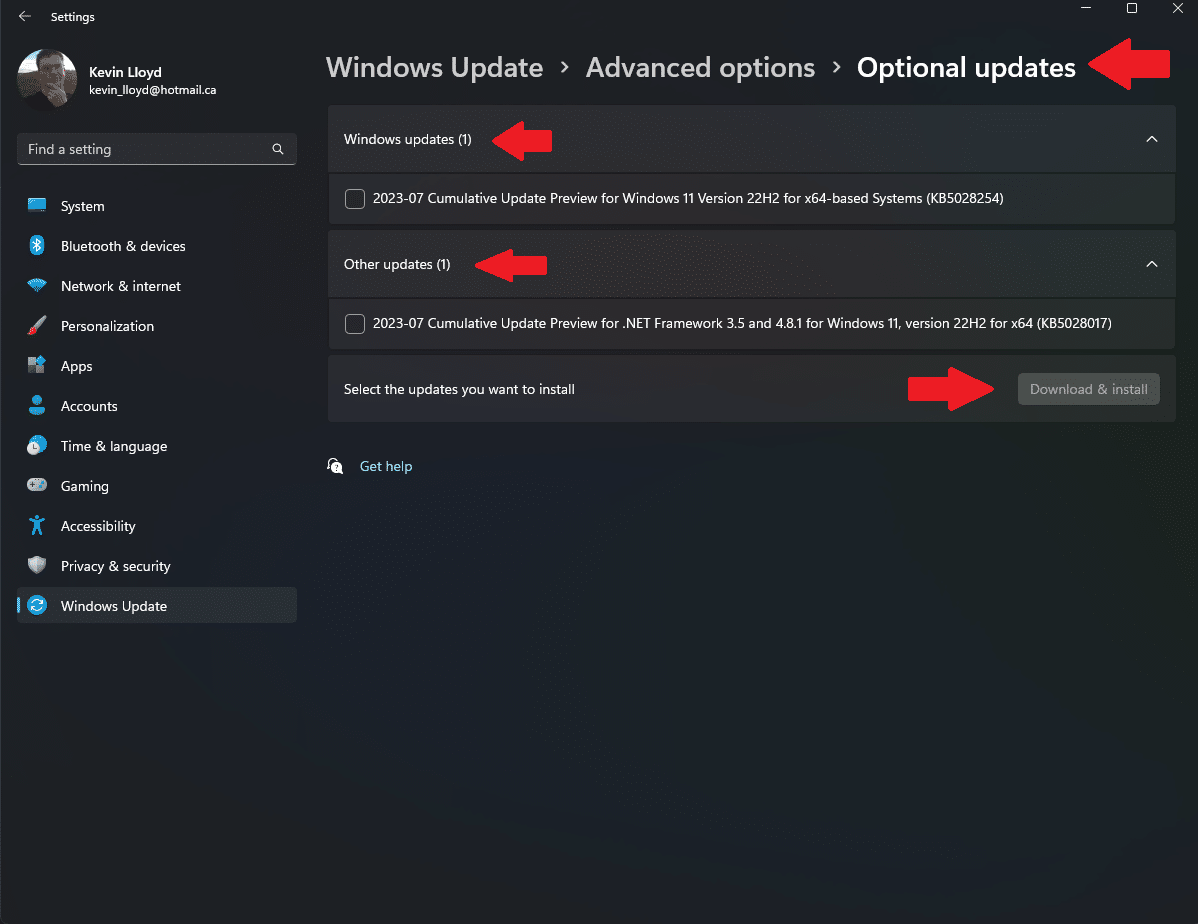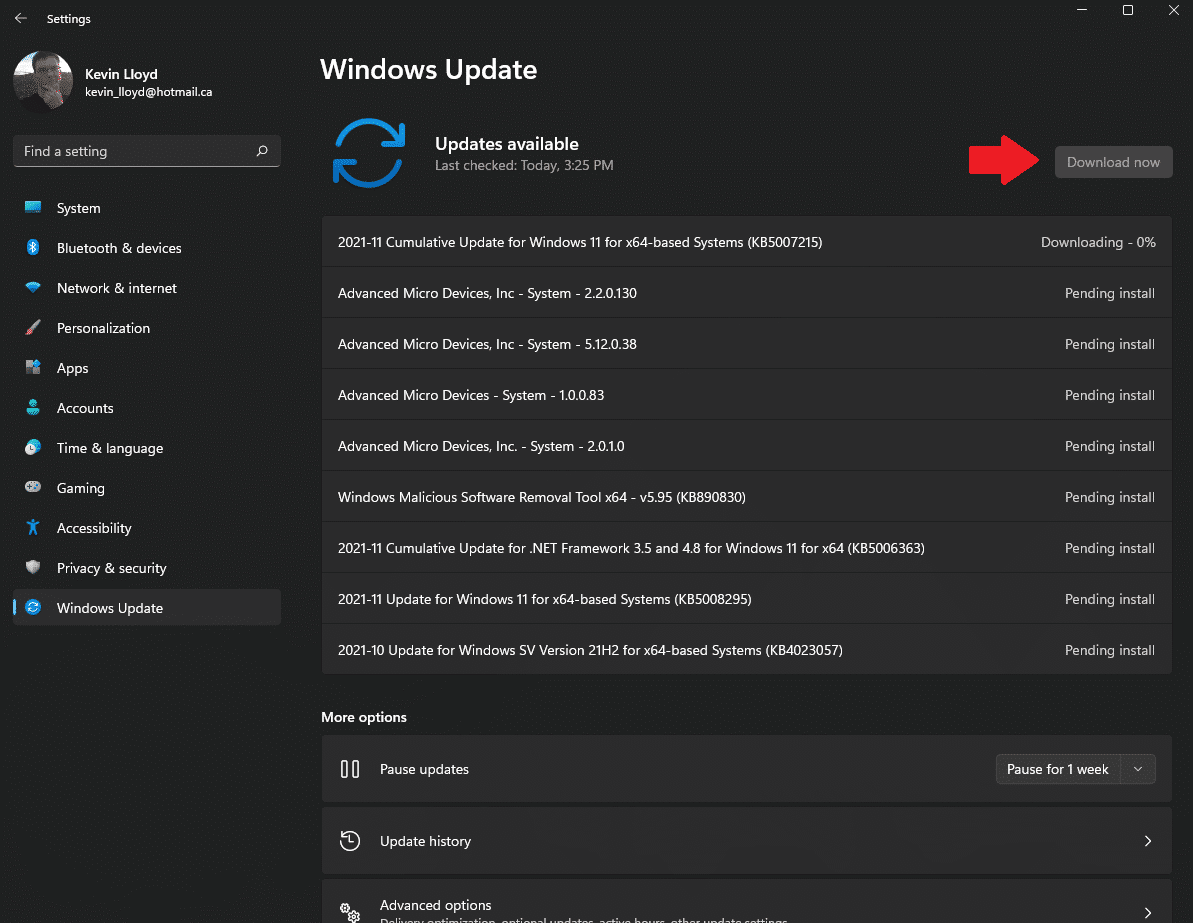System Cleanup Series: Windows Update in Windows 11
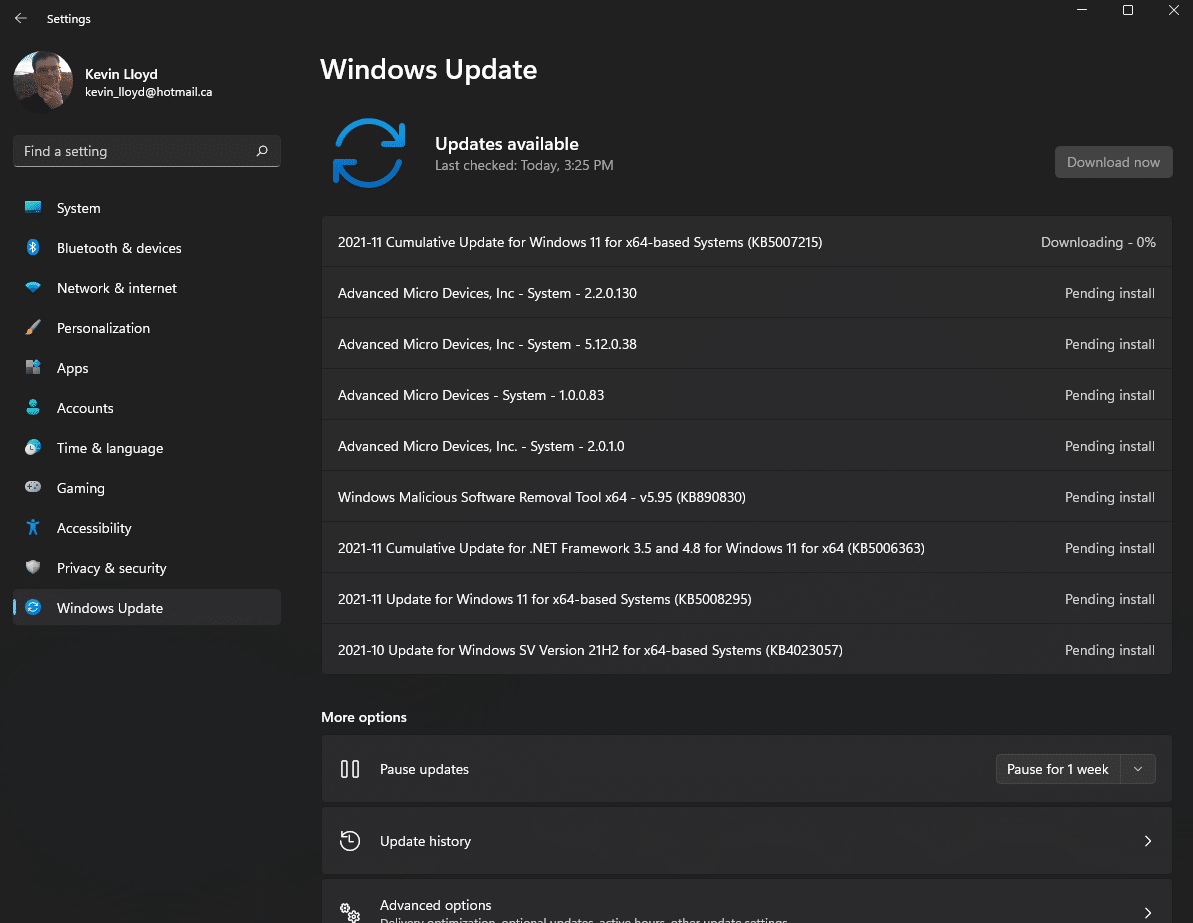
In this blog post, I will show you around Windows Update in Windows 11. It is often suggested that we go to Windows Update and click "Check For Updates", but there are a few more options to help get the most out of Windows Update.
This blog post is part of my System Cleanup series.
Windows Update Basics
On the Windows Update page, Windows 11 might already be showing you updates it has downloaded, or a list of updates available for your computer. If not, you can click "Check for Updates".
Any "preview" updates can be ignored.
Advanced Options
There are a few more choices available on the "Advanced Options" page, so feel free to take a look. If you're unsure, leaving things the way they are is fine.
A little further down the main Windows Update page, you'll find "Advanced Options". On that page, you can see "Optional Updates", which can include driver updates, and those are important, but often not deemed critical.
You will need to select each driver update, then click "Download and Install" to begin that process.
Optional Updates
Optional updates can include drivers available through Windows Update. I would install these if they are available. Still, Driver Booster (free and paid versions) is more plentiful in offering all currently available drivers from various hardware manufacturers.
Windows Update often seems lacking and slow to receive the latest drivers from third-party manufacturers of things like video cards and sound cards (stuff Microsoft doesn't make). Despite drivers improving system reliability and even security, Microsoft doesn't seem to care much about keeping on top of drivers.
For the most part, either Windows will notify you that updates are available to download and install, or you can "Check for Updates", which I would do to confirm your PC has the latest updates at least once a month. Microsoft typically releases updates on the second Tuesday of each month, referred to as "Patch Tuesday".
You will often need to restart your computer to finish installing these updates, as Windows can't update files while they are in use.
Table of Contents
- How To Change Sleep and Hibernation Settings in Windows 11
- System Cleanup Series: Antivirus
- System Cleanup Series: CCleaner
- System Cleanup Series: Advanced System Care
- System Cleanup Series: How To Use PatchMyPC to Keep Your Programs Up to Date
- System Cleanup Series: Startup Items in Windows 11
- System Cleanup Series: Windows Update in Windows 11
- System Cleanup Series: A Guide On How To Use Driver Booster
- System Cleanup Series: Removing Malware and Spyware
- System Cleanup Series: Uninstall (Remove) Apps and Programs in Windows 10
Thank you so much for reading this blog post! You can keep up to date with my latest posts right here on KevinTheTechGuy.ca, or via the RSS feed. You can also check out my FREE newsletter. Please consider supporting my work directly, or using Buy Me a Coffee! Your support makes my work possible.