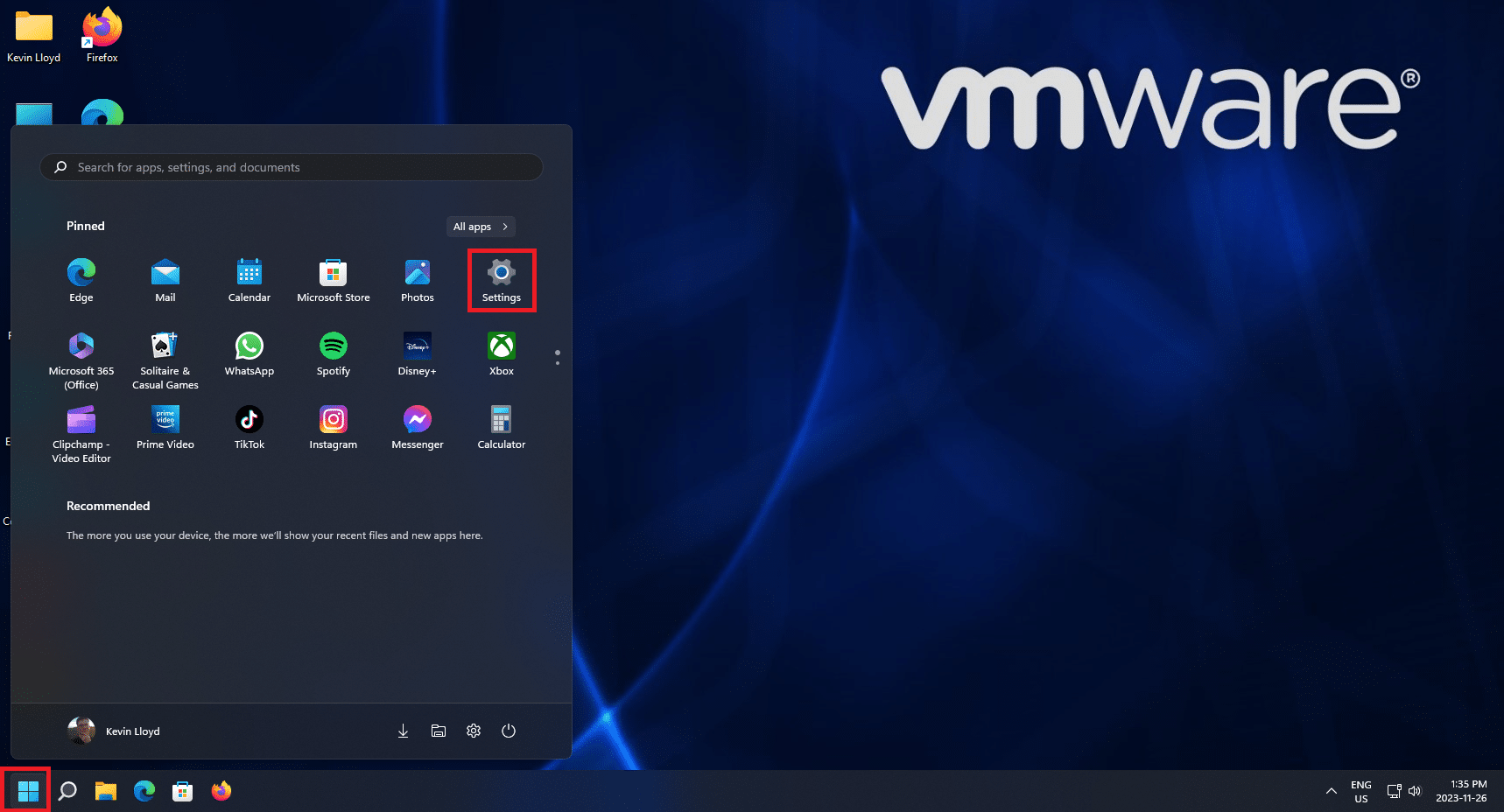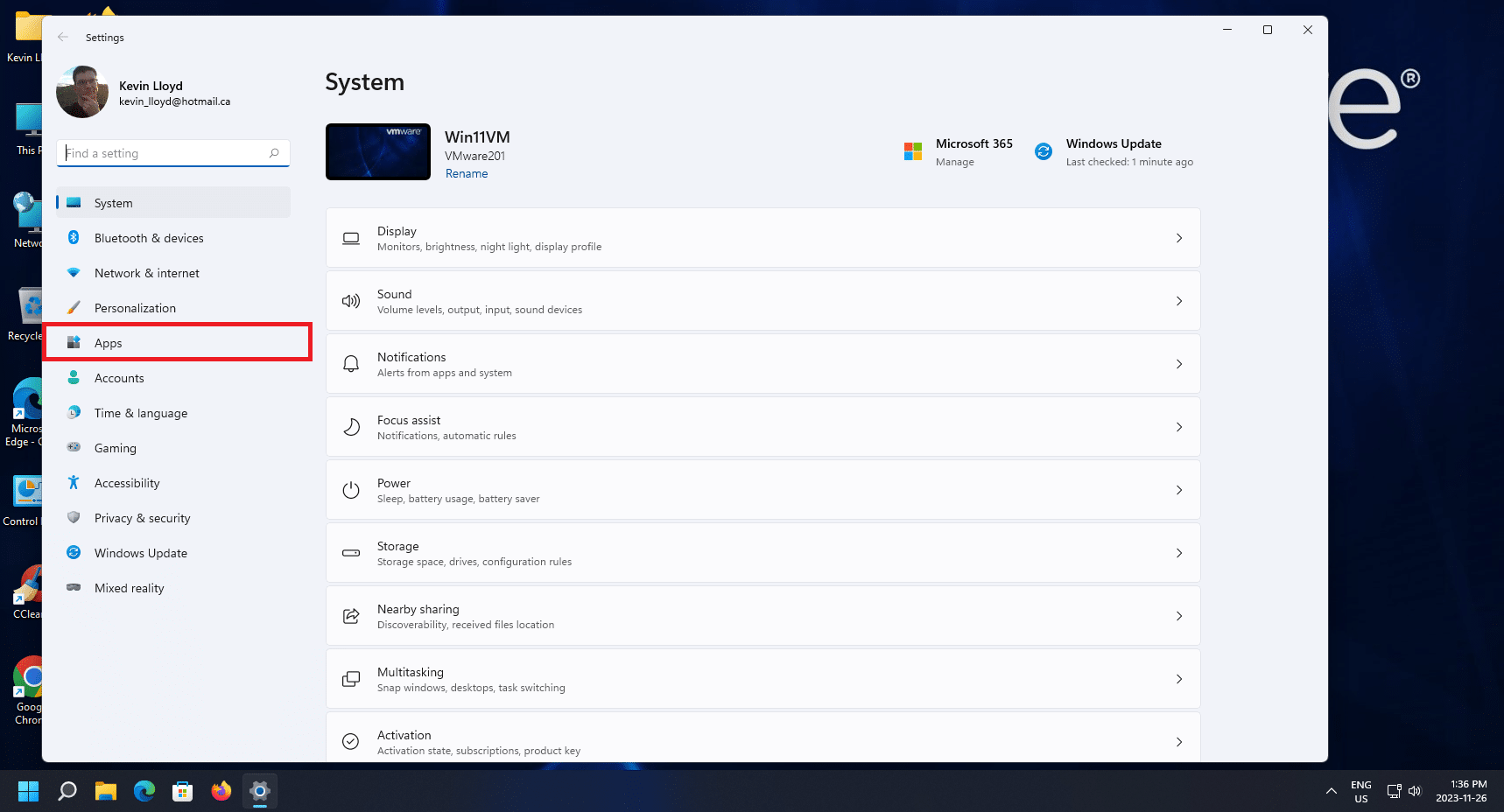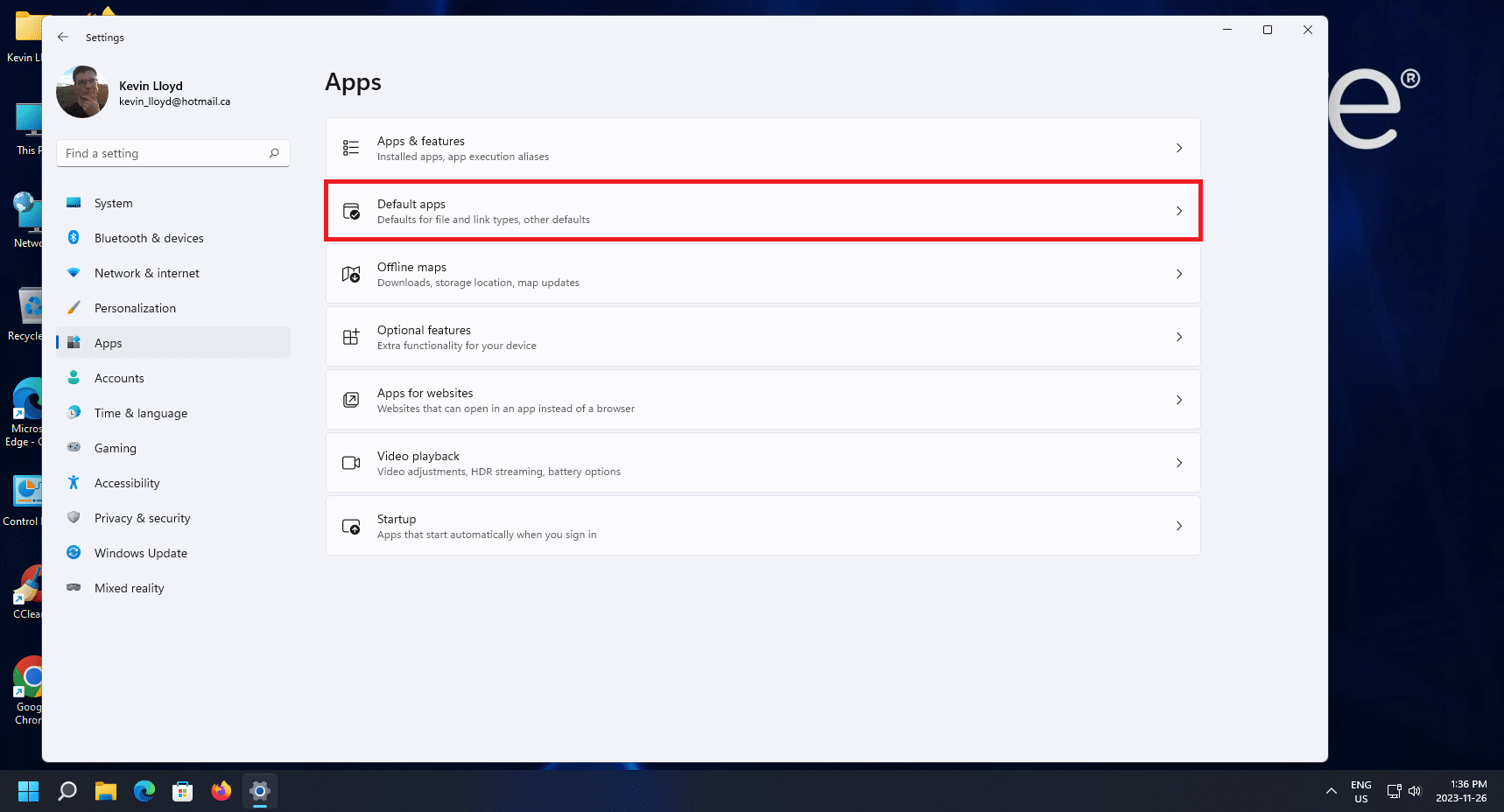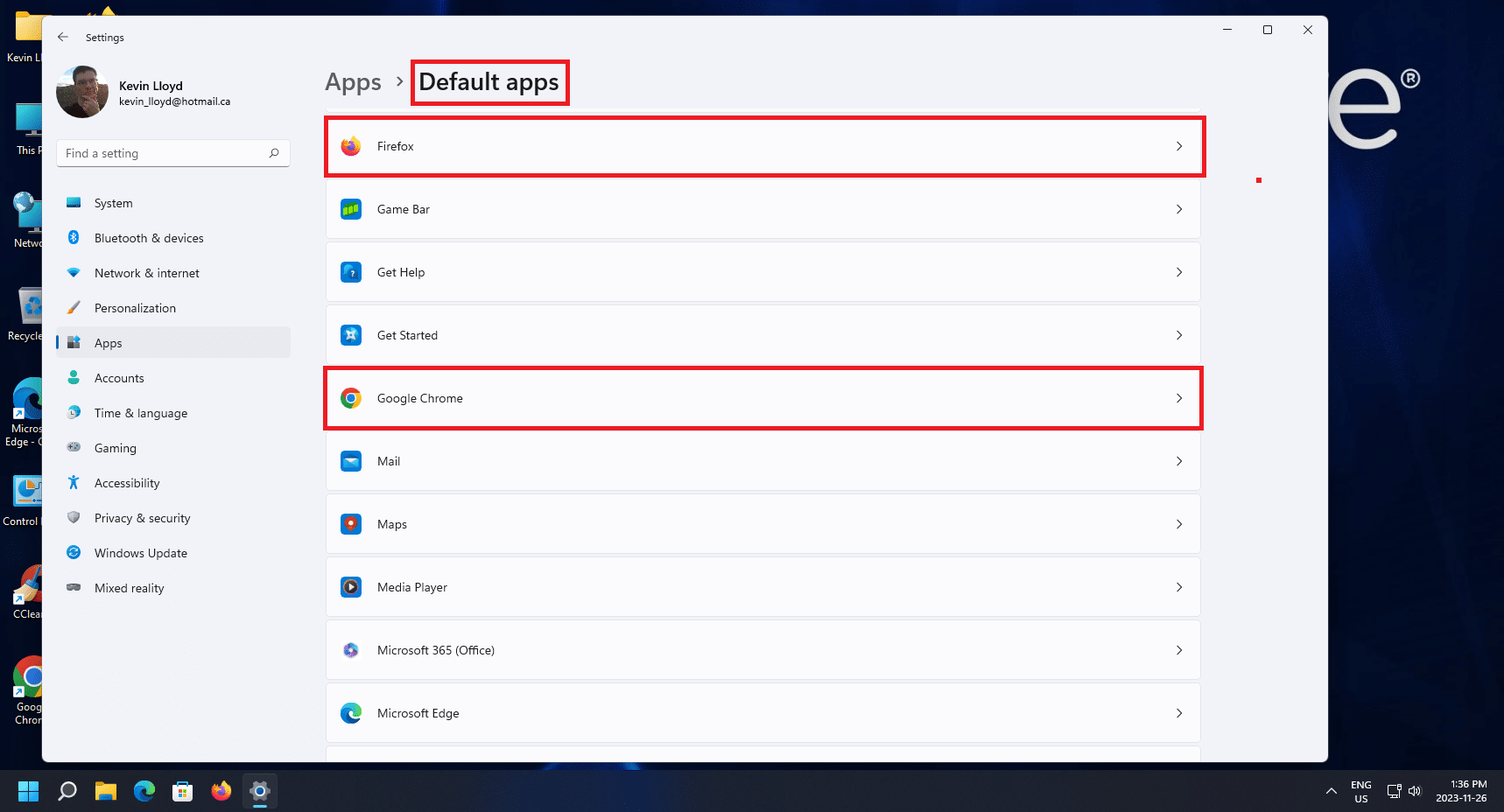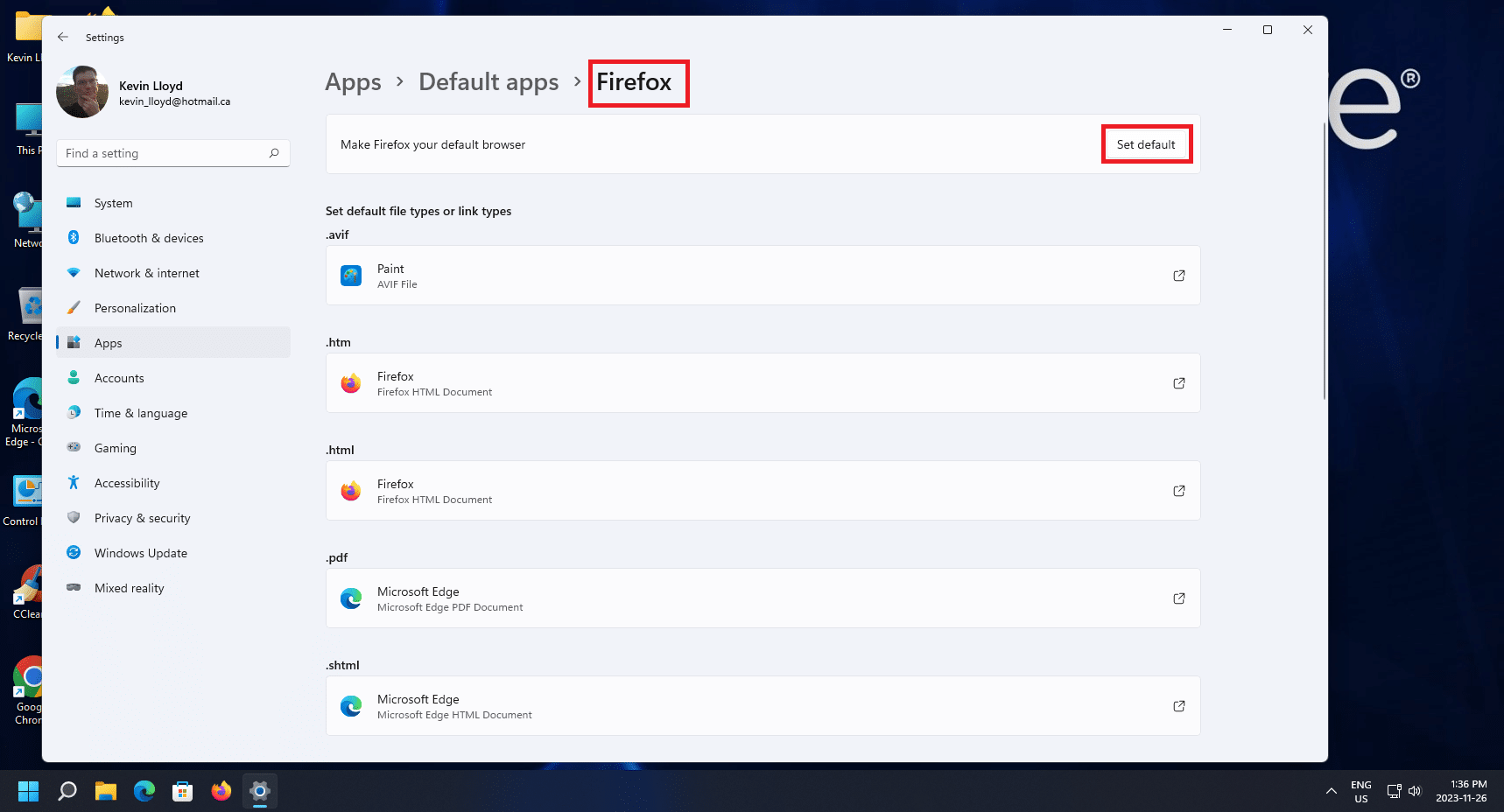Quick Tip: How To Change Default Programs in Windows 11
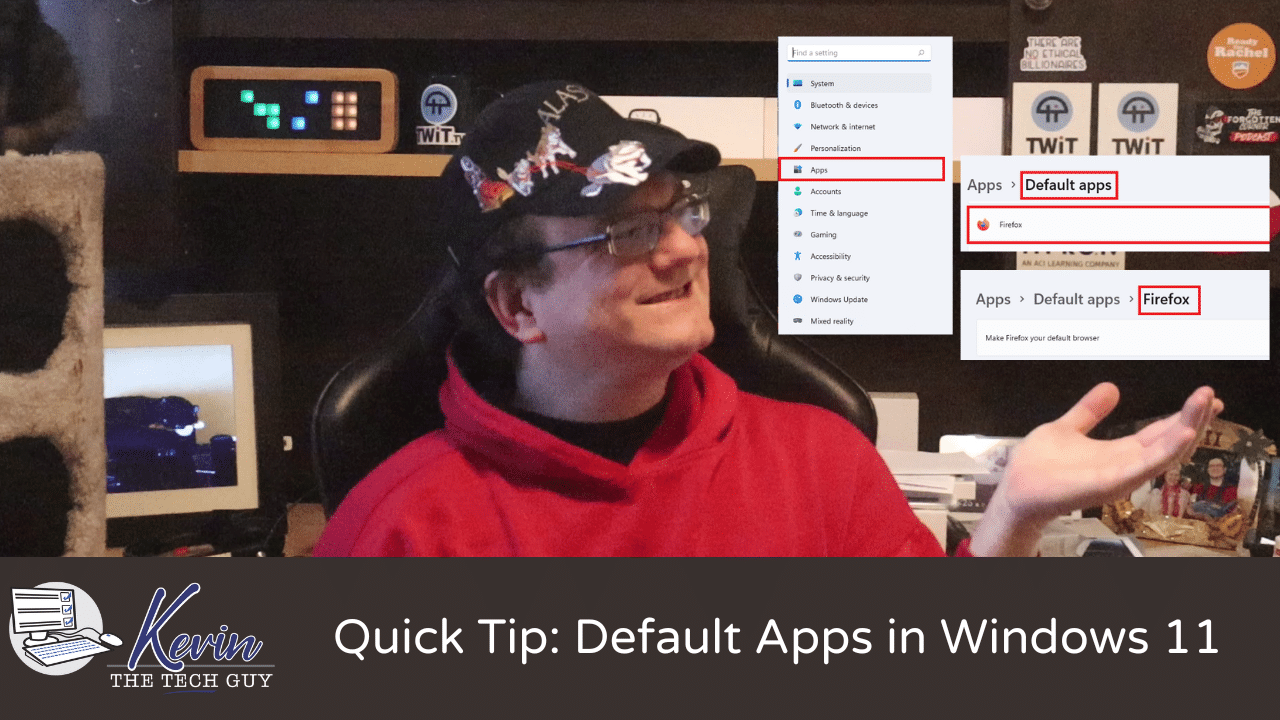
In this Quick Tip, I will talk about and walk you through how to change your default programs in Windows 11.
You may need to go into these settings more than once over time, as programs you install may force themselves to be the default program to open specific file types, and you may not want that.
Suppose you have left the settings in Windows 11 on your computer mostly the same since you bought it or installed Windows 11. In that case, you have, without a doubt, quickly encountered moments where you want to open a file or open a web page in a specific program. Still, Windows insists on opening a program you may not want to use, such as Microsoft Edge, when you want to use Firefox.
In the built-in Start Menu in Windows 11, click the “gear” or settings icon.
You will now see the most common default apps, such as your default web browser, media player, and more. Click the current default for each to change if it you wish to do that.
To set a program as the default option for the file types listed below, click the “set as default” button near the top.
Thank you so much for reading this blog post! You can keep up to date with my latest posts right here on KevinTheTechGuy.ca, my free newsletter, via the RSS feed, and on my Social Media accounts. Just search for Kevin The Tech Guy! To find more content about the topics I cover, and other perks, please consider subscribing to my Premium Content for as little as $5 per month. Your support makes my work possible.