Why I Switched From Google Drive to Dropbox [Subscribers]
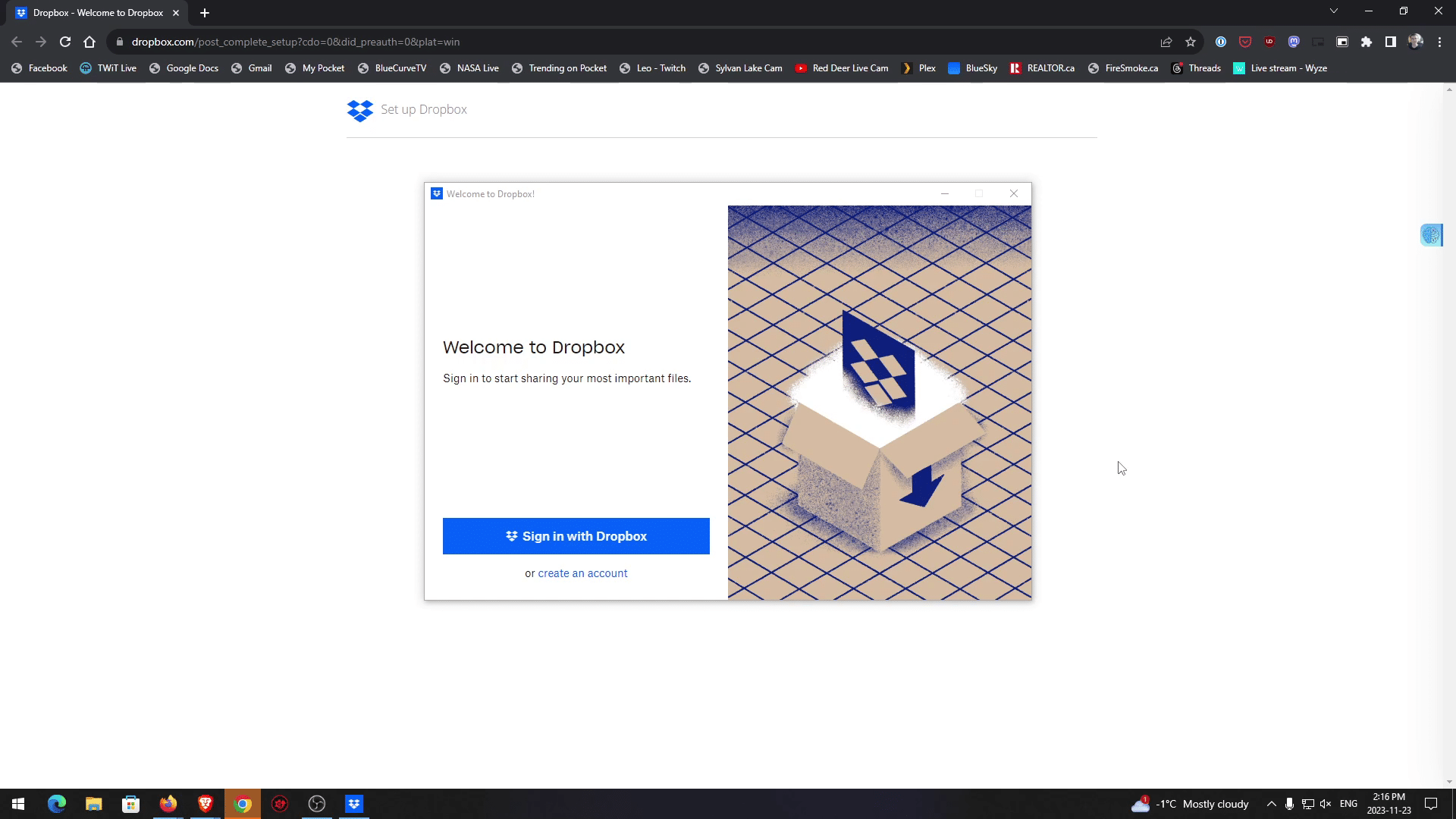
A few months ago, I got fed up with Google Drive for a few reasons that I'll get into later in this post. After some trial and error, I landed on Dropbox and am very happy with it. Here's what happened.
