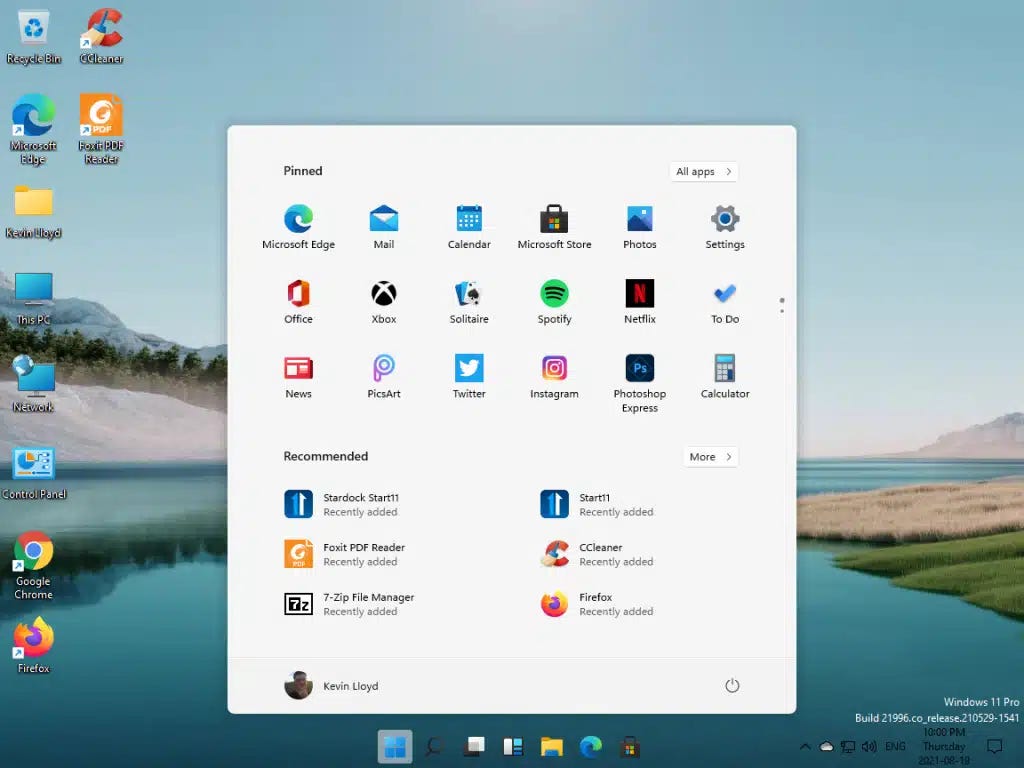The First Things To Do When Setting Up Windows 11 – Part 1 – Reset Windows 11, Windows Update, App Updates, Taskbar and Start Menu
Your new PC is a blank slate, but Windows 11 isn’t always set up the way you might want. Here’s how I get rid of the junk and properly set things up from the very start.
Congratulations on your new computer! It’s always exciting to bring a new system home to replace the aging one that has seen better days.
Now, to get the most out of your system and get more done! Since it’s a new computer, it most likely came with Windows 11. Here are the things I recommend doing to set up your new PC!
This is Part 1. For more inspiratio…