Tips On How To Make Windows 11 Less Annoying and Intrusive By Disabling Upsell Notifications and Other Messages
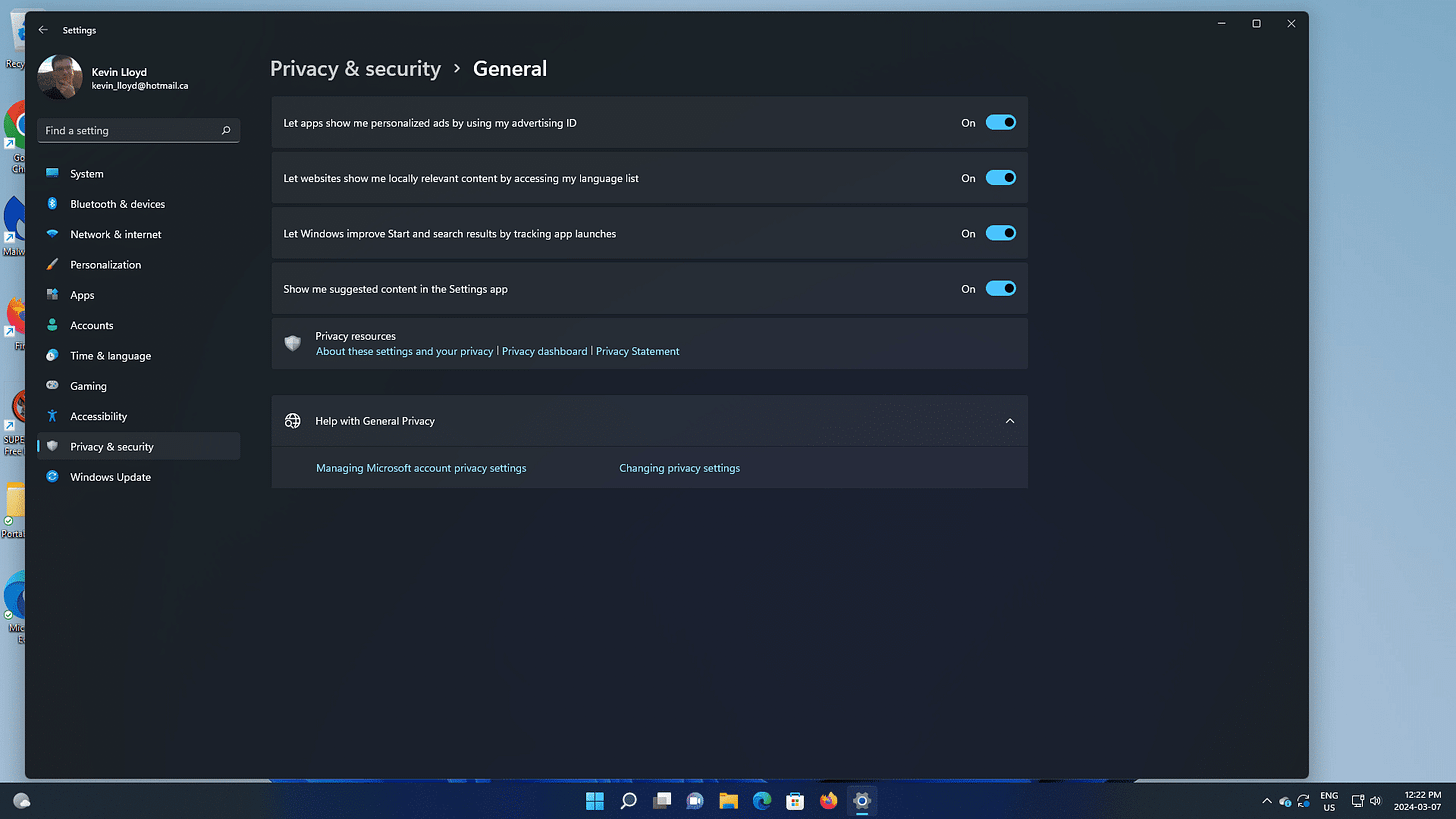
You can do several things to change more Windows settings to minimize the number of annoying upsell notifications and "it's time to finish setting up your PC" messages you see. What you leave on or off is up to you, but generally, these changes should make Windows feel less annoying and intrusive.
Windows Taskbar
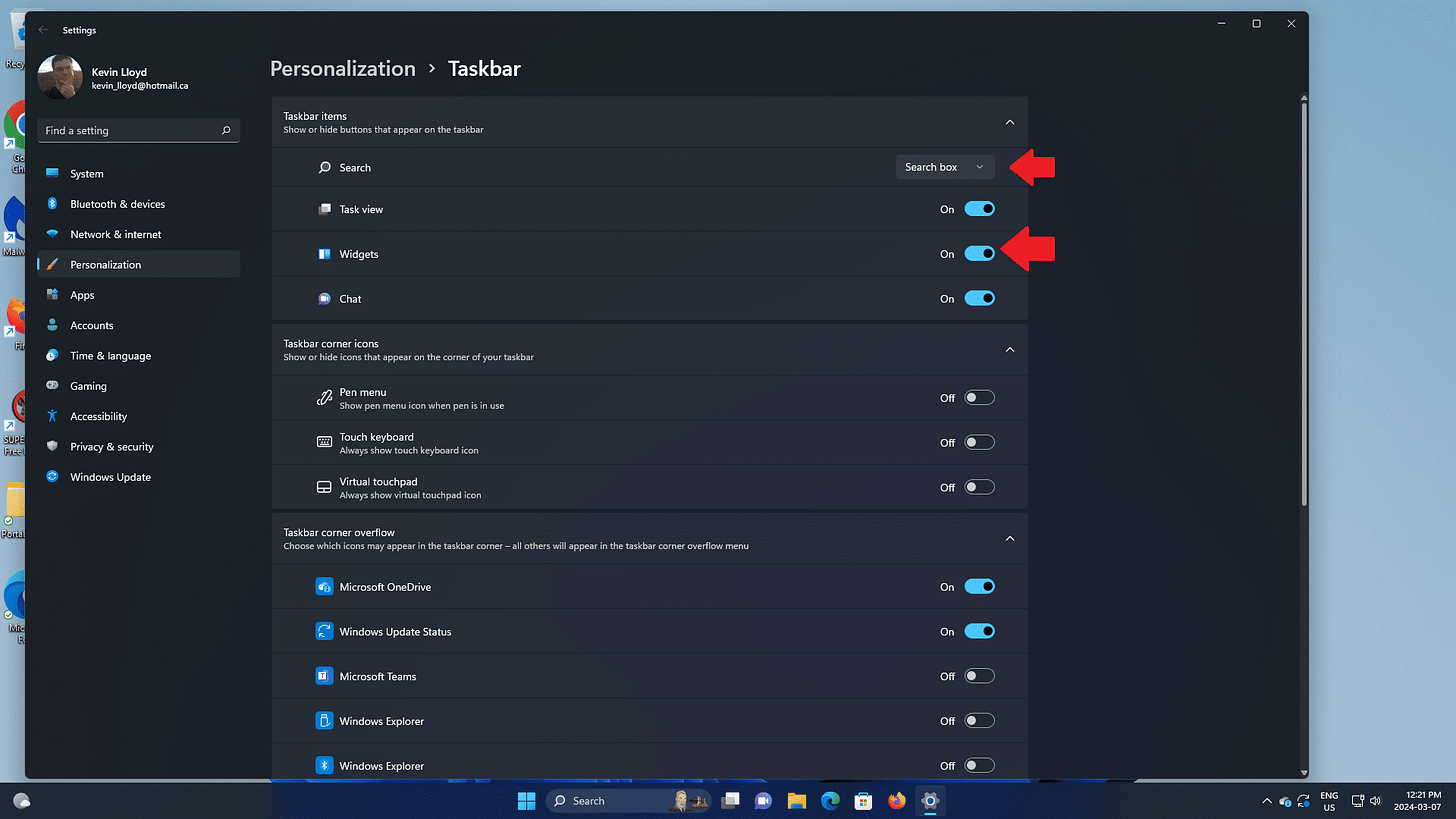
Click Image To View Larger Version
Right-click the Taskbar and click Taskbar settings. Turn off the icon for the Copilot preview if you don't want to use it (if you're not using a Microsoft account, you may not see it at all).
I also disable widgets because I don't use them, though seeing the local weather at a glance in the taskbar is a nice feature. Widgets are generally just a way for Microsoft to show you their junky Microsoft Start newsfeed that is nothing more than a distraction from what you're trying to do on your computer.
I also shrink the Search button to just an icon so it takes up less space. Use the small drop-down at the top to do that.
QUICK TIP: CUSTOMIZE THE WINDOWS 11 TASKBAR
Data Collection and Content Suggestions
You can also go to Settings, then Privacy & Security, and click General. Even if you disabled all the data collection options when setting up Windows 11, I suggest disabling these four items as well. They are all related to data tracking and content suggestions.
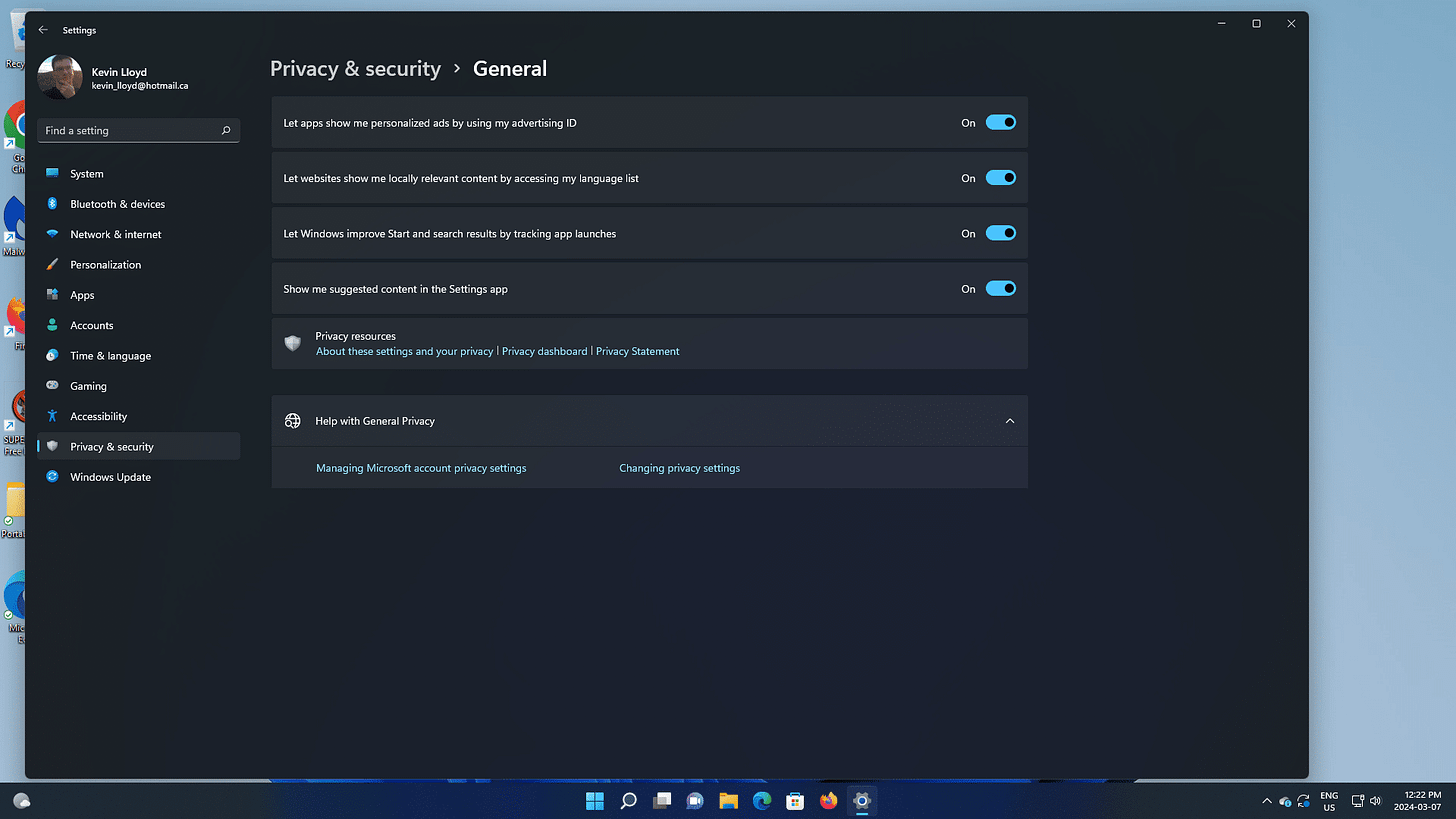
Click Image To View Larger Version
I switch them all off. The "suggested content in the Settings app" one in particular disables some annoying Microsoft 365 reminders.
QUICK TIP: TURN OFF DATA COLLECTION AND SUGGESTIONS IN WINDOWS 11
Feedback Frequency
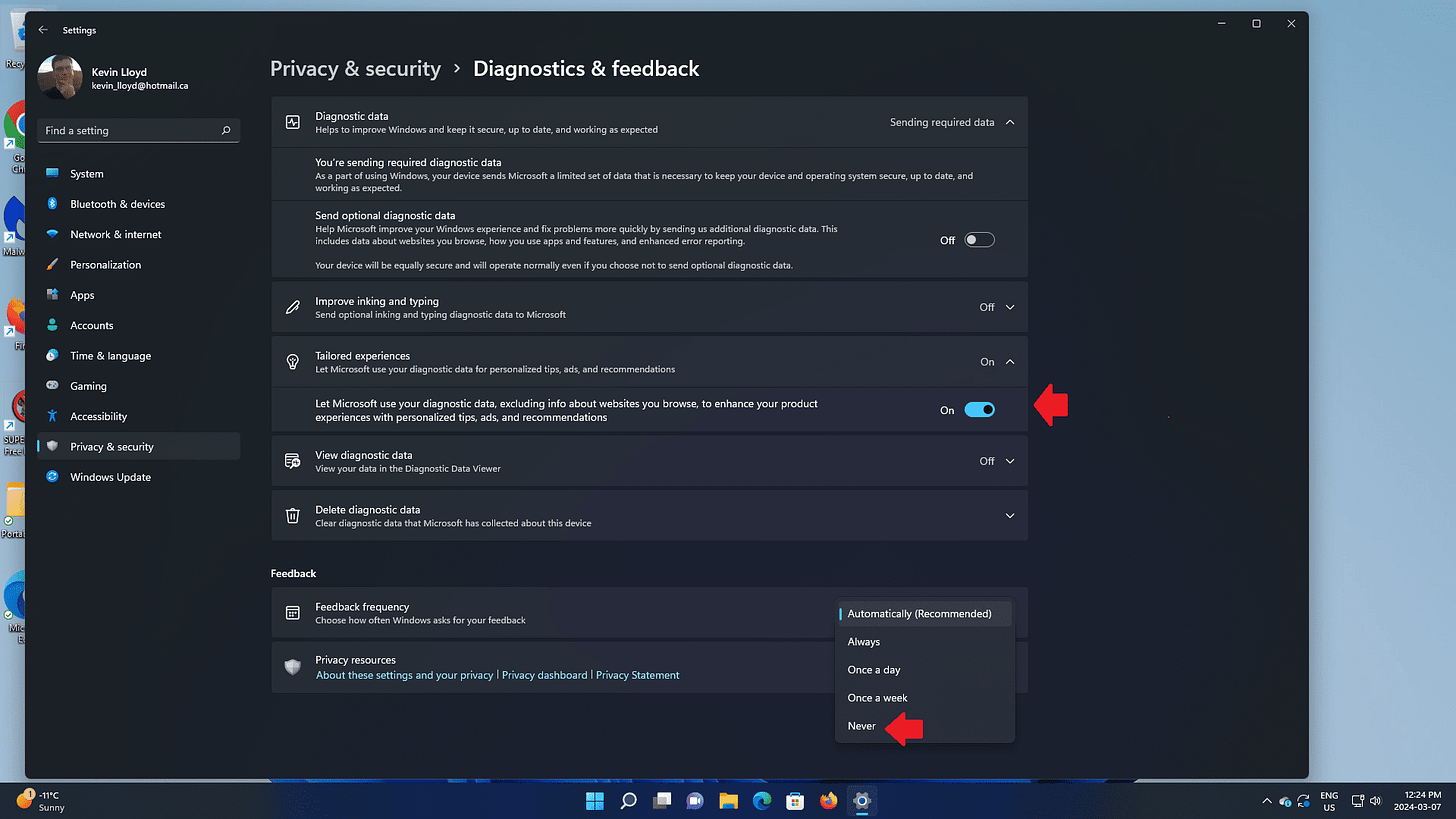
Click Image To View Larger Version
Again under Privacy & Security, open Diagnostics & Feedback and set "Feedback frequency" to Never.
Search Permissions
Under Privacy & Security, click Search permissions and disable "Show search highlights" under "More settings." This cleans up the Search menu quite a bit, focusing it on searches you've done yourself and locally installed apps.
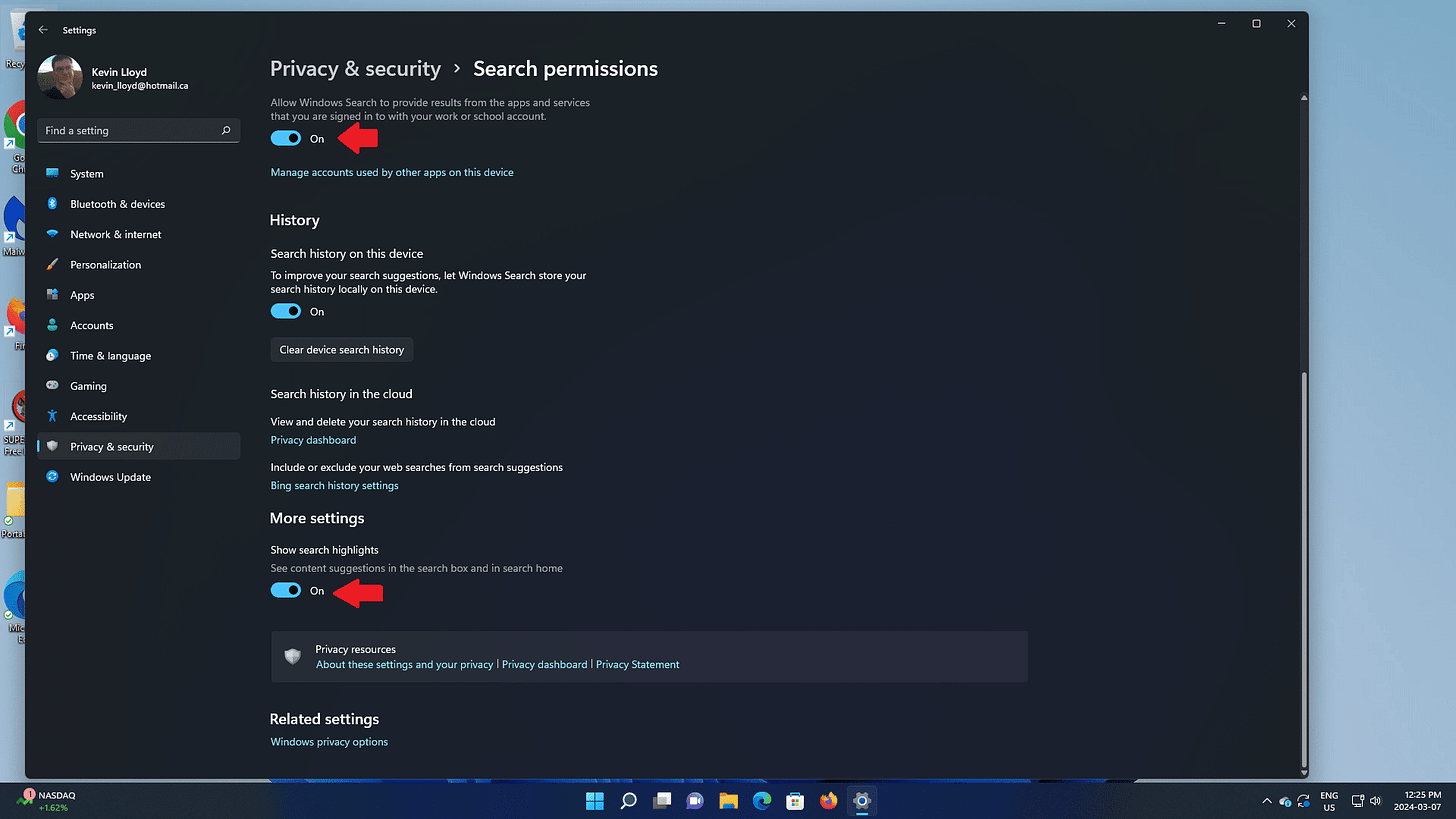
Click Image To View Larger Version
Suggested Notifications
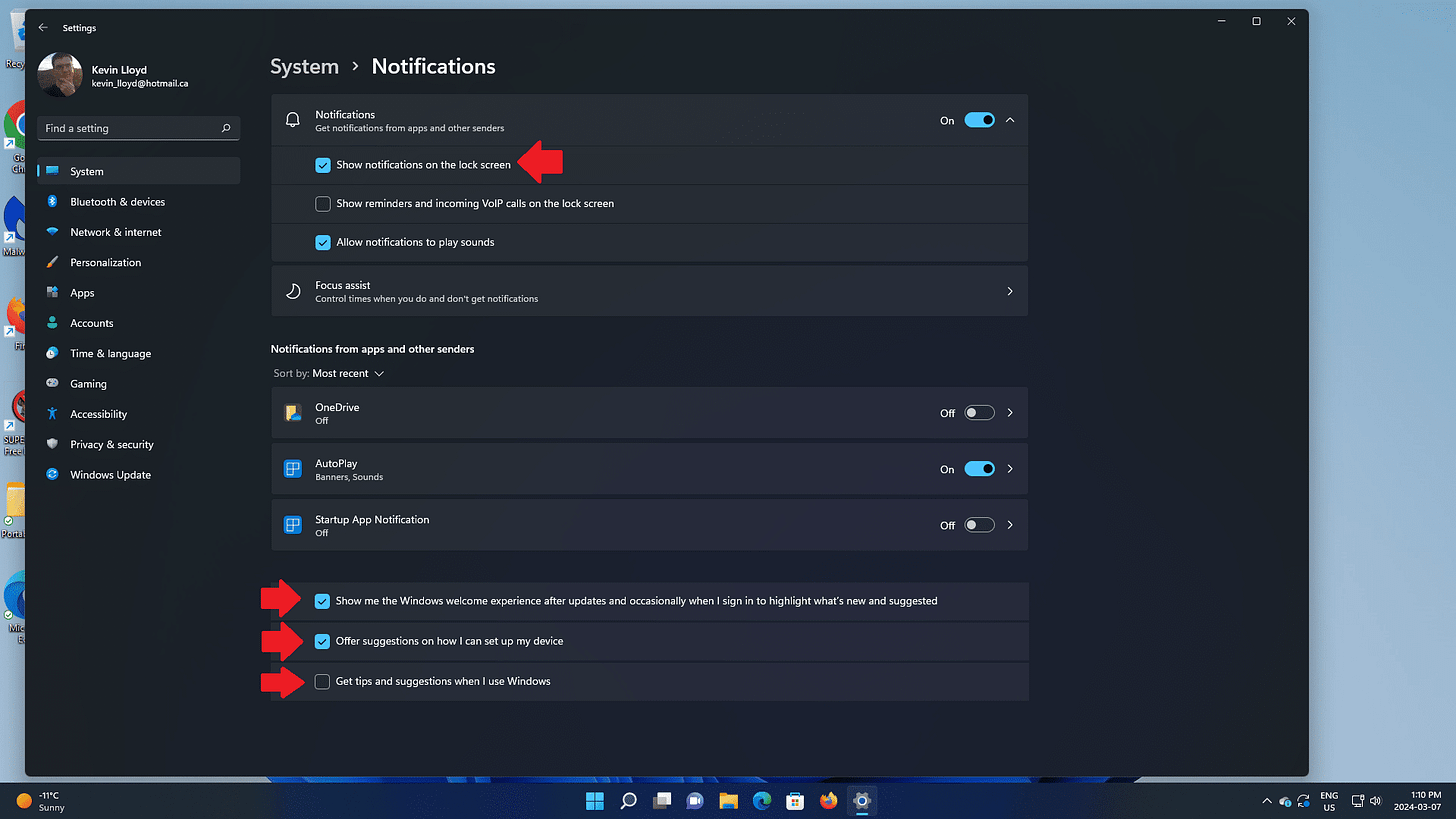
Click Image To View Larger Version
While still in Settings, navigate to System and then Notifications, and turn off the "Suggested" notifications. These may not appear if you're not signed in with a Microsoft account.
Still in the notifications settings, scroll all the way down and expand the additional settings. Uncheck all three boxes here, which should get rid of all the "finish setting up your PC" prompts, among other things.
QUICK TIP: TURN OFF SUGGESTED NOTIFICATIONS (ADS) IN WINDOWS 11
Lock Screen Ads and Tips
Next, go to the "Personalize" page, then "Lock Screen." The default option here is to use "Windows Spotlight," which grabs new wallpapers from Bing and shows you text ads and tips each time you log in to your computer by turning it on or simply logging back into your account.
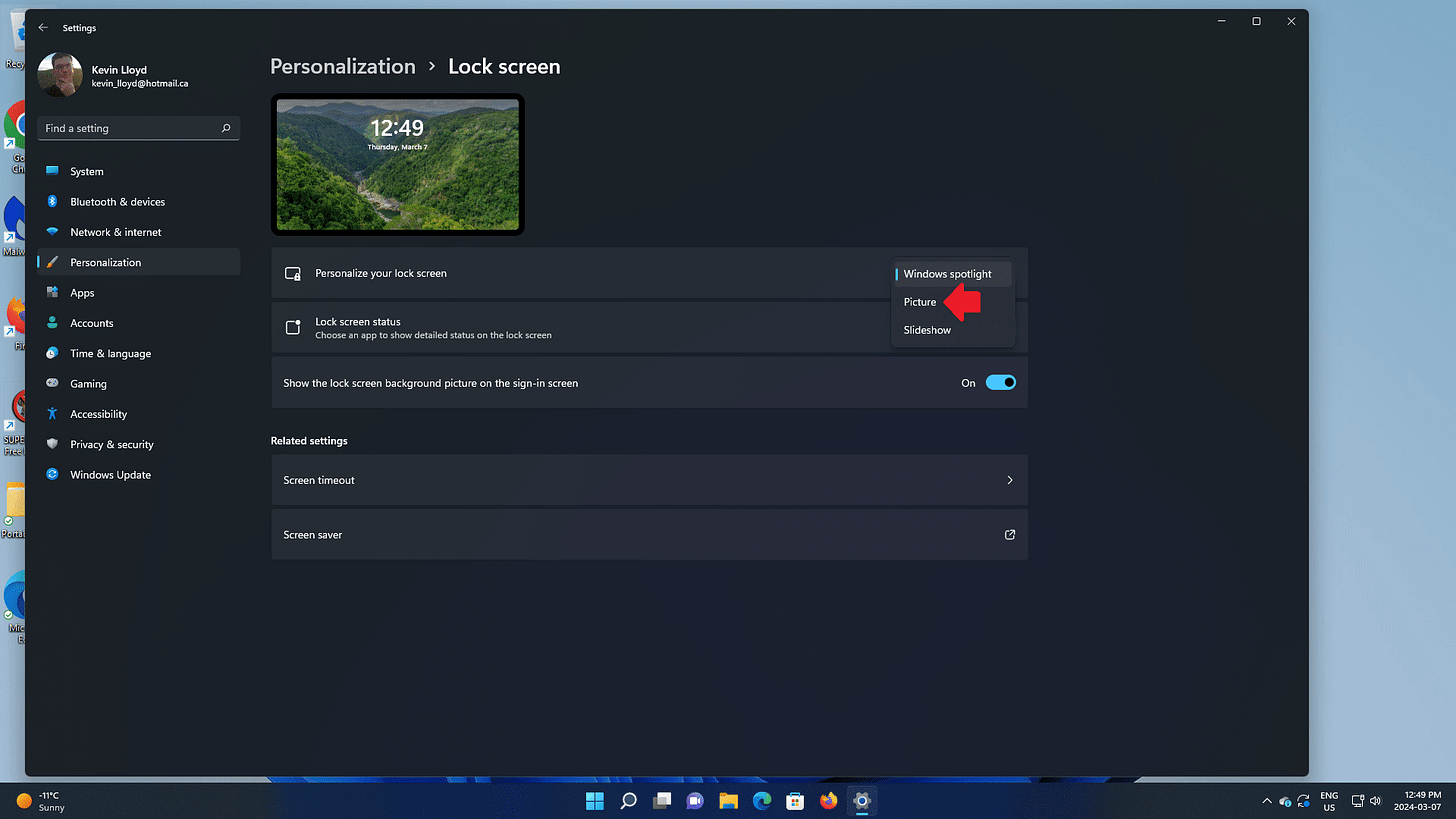
Click Image To View Larger Version
I recommend changing this to "Picture". This means that Windows will allow you to choose a wallpaper built into Windows and stick with it, but it won't show you ads and tips. Check out my Quick Tip about this for a little more info.
Sleep Settings
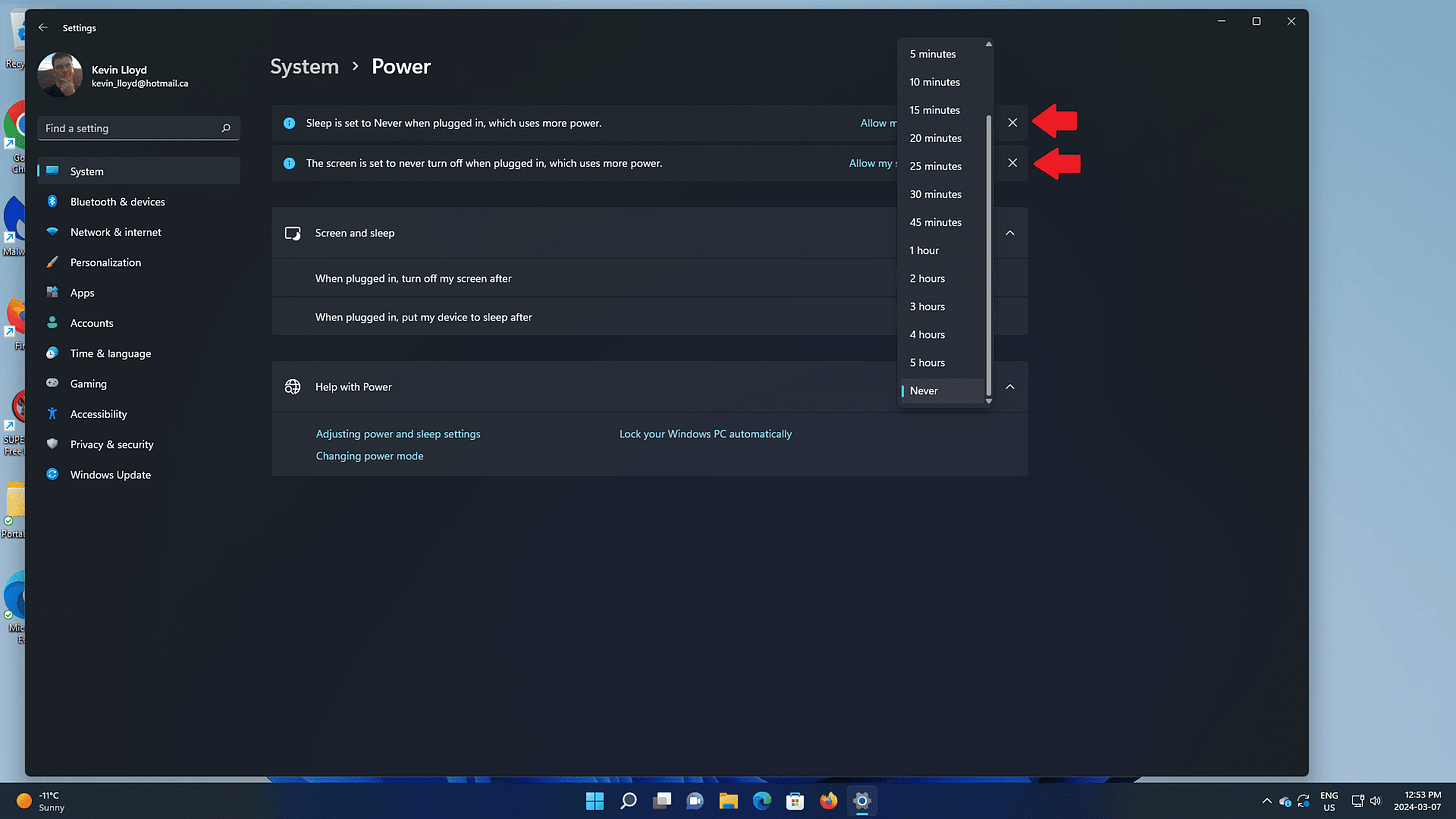
Click Image To View Larger Version
To round things out here, let's go to the Sleep Settings. Click "System", then "Power" on the right. Then use the drop down menus to select a more reasonable amount of time before Windows puts your screen to sleep, or forces you whole computer to go to sleep.
Check out my blog post on this for more info.
Thank you so much for reading this blog post! You can keep up to date with my latest posts right here on KevinTheTechGuy.ca, or via the RSS feed. You can also check out my FREE newsletter. Please consider supporting my work directly, or using Buy Me a Coffee! Your support makes my work possible.

