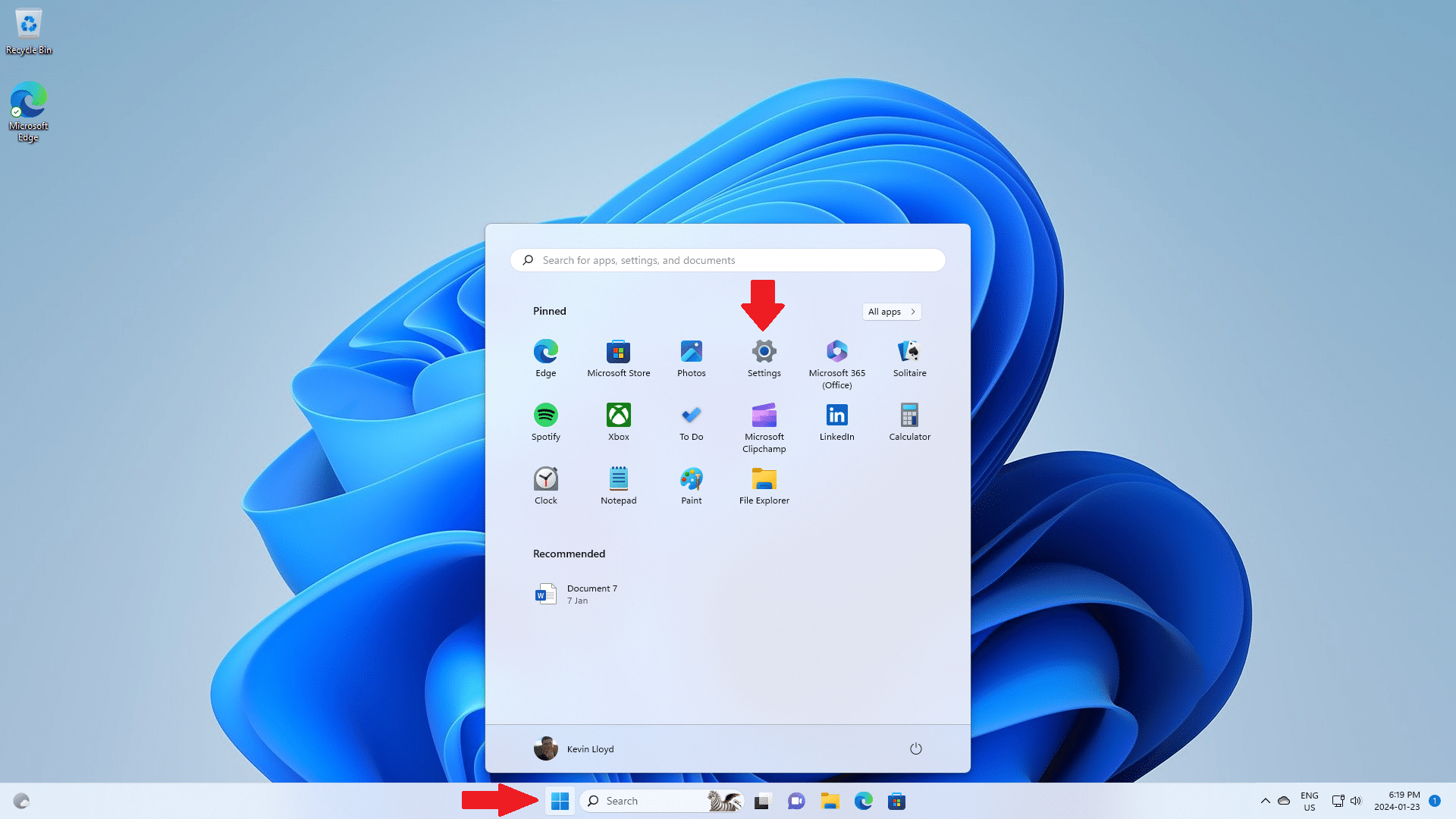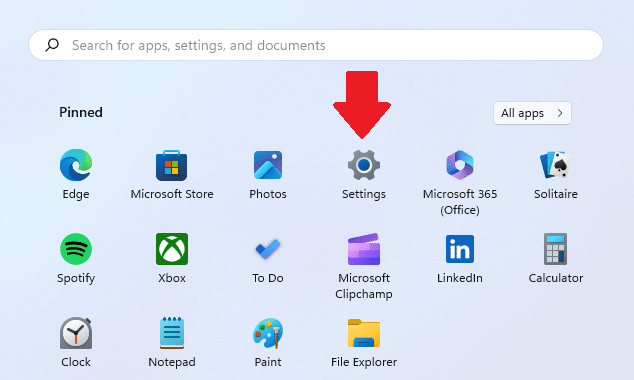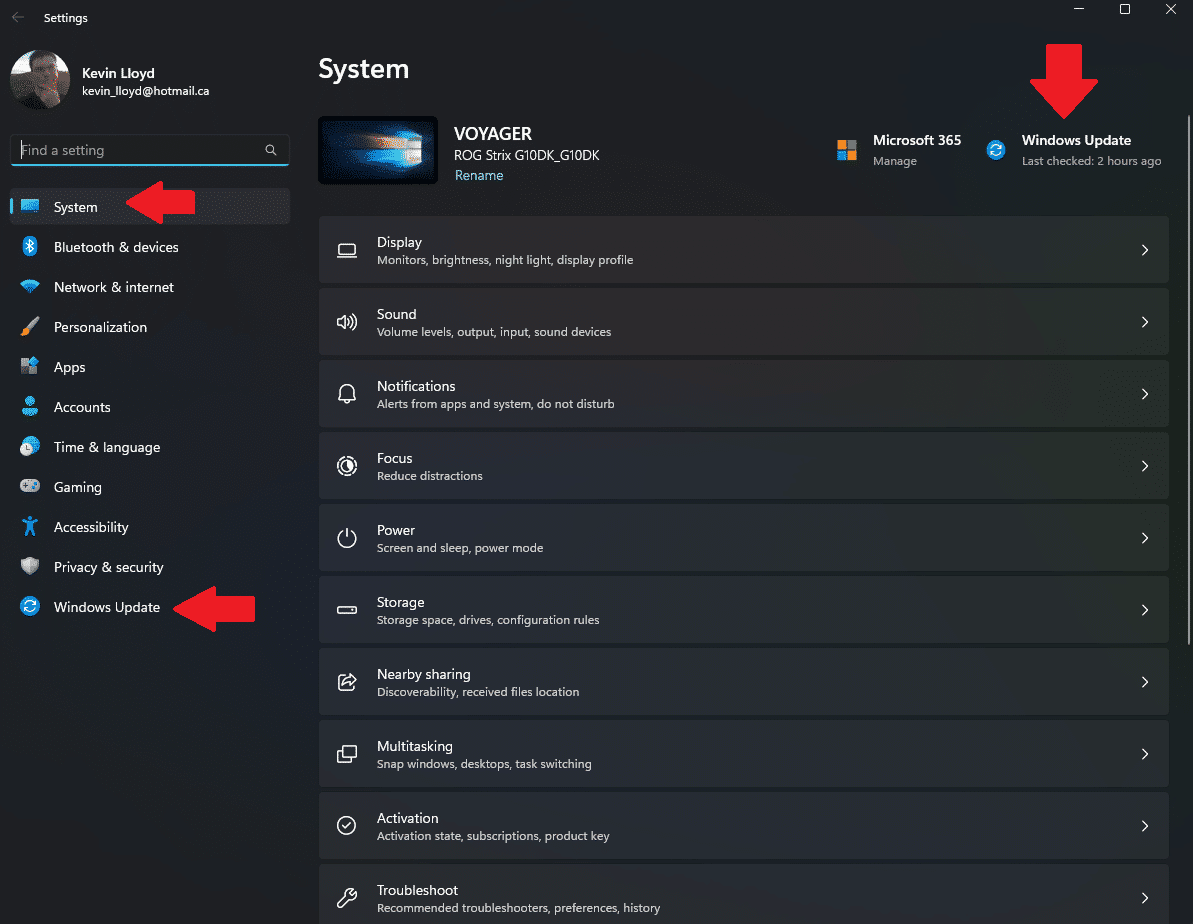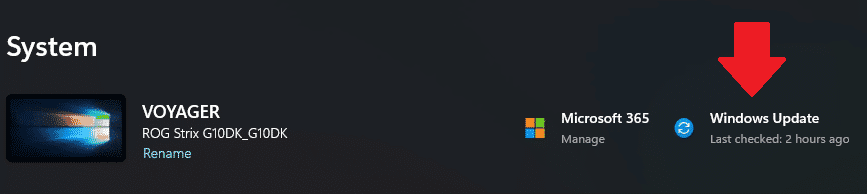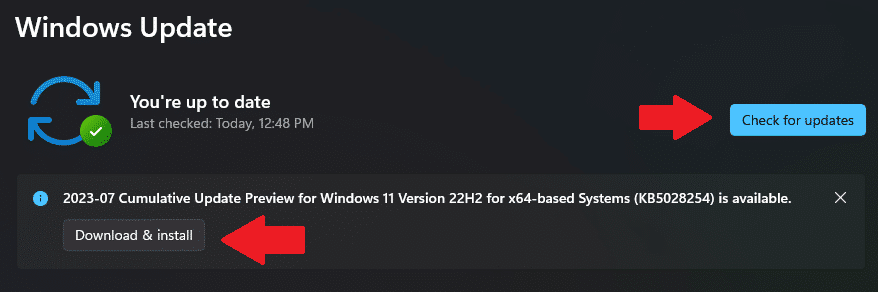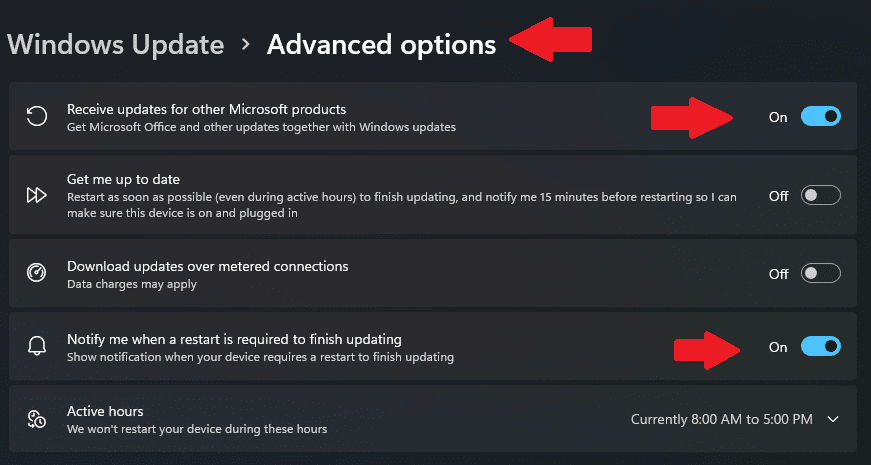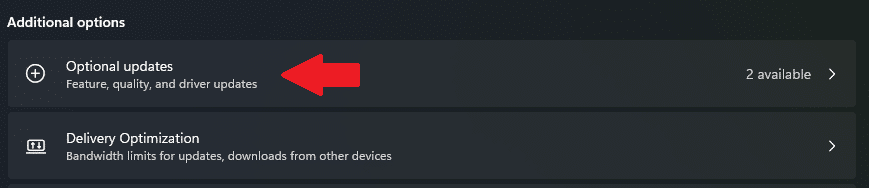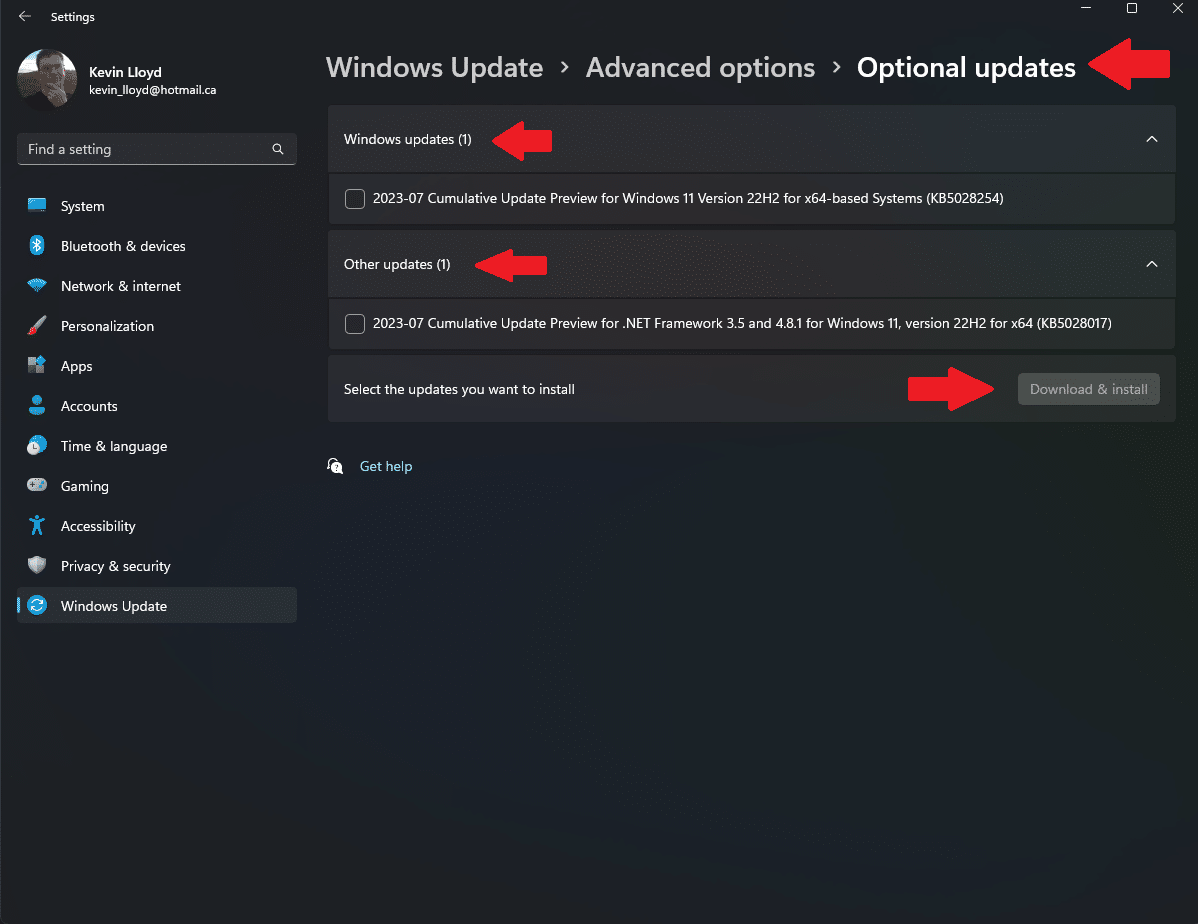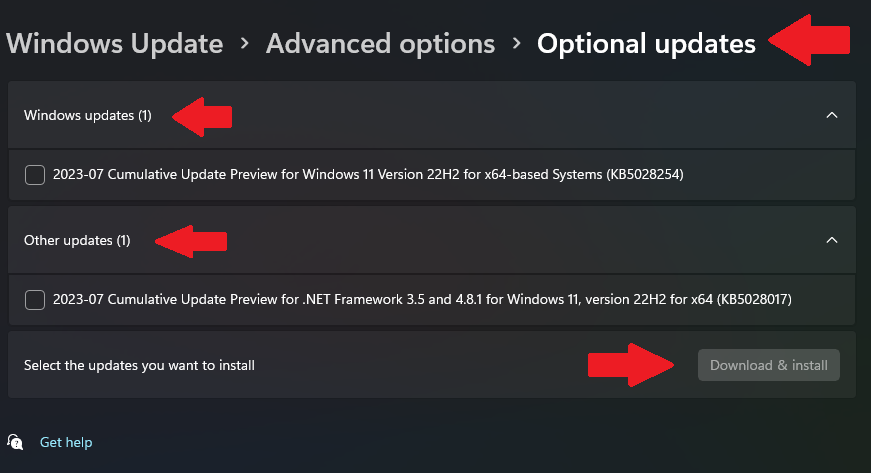System Cleanup Series: Windows Update in Windows 11 [Premium]
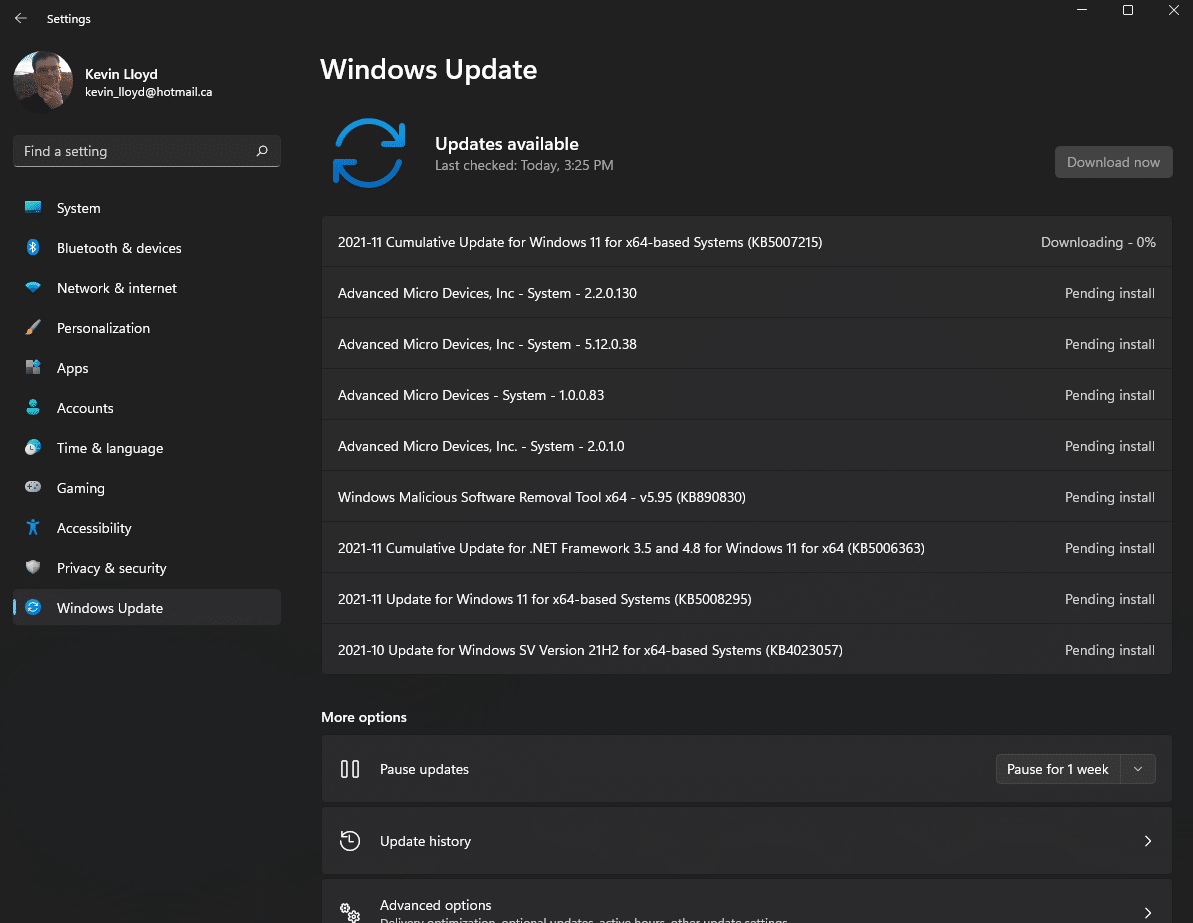
In this blog post, I will show you around Windows Update in Windows 11. It is often suggested that we go to Windows Update and click "Check For Updates", but there are a few more options to help get the most out of Windows Update.
This is the more detailed version of my FREE blog post on this topic. This post is exclusive to paid subscribers. Thank you for your support!

Would you like blog posts like this in the form of a book with various related blog posts (Windows 11, etc)? I am working on that! I am considering options such as crowdfunding via Unbound.com, or Amazon self-publishing.
Meanwhile, you can easily print this blog post by using Reader Mode, then saving and printing the whole post or part of it as a PDF. More details in this ComputerWorld article.
Table of Contents
- How To Change Sleep and Hibernation Settings in Windows 11 [Premium]
- System Cleanup Series: Antivirus [Premium]
- System Cleanup Series: CCleaner [Premium]
- System Cleanup Series: Advanced System Care [Premium]
- System Cleanup Series: How To Use PatchMyPC to Keep Your Programs Up to Date [Premium]
- System Cleanup Series: Startup Items in Windows 11 [Premium]
- System Cleanup Series: Windows Update in Windows 11 [Premium]
- System Cleanup Series: A Guide On How To Use Driver Booster [Premium]
- System Cleanup Series: Removing Malware and Spyware [Premium]
- System Cleanup Series: Uninstall (Remove) Apps and Programs in Windows 11 [Premium]
Navigate to Windows Update
Open the Start Menu on the taskbar at the bottom of your screen. "Search" and some other icons are right next to it.
First, let's cover the basics. To access Windows Update, click "Settings" in the Start Menu", then click "Windows Update" at the bottom left of your screen, or the top right.
Next up, click "Windows Update" at the top right of this screen, or the bottom left.
Check for Updates
On the Windows Update page, Windows 11 might already be showing you updates it has downloaded, or a list of updates available for your computer. If not, you can click "Check for Updates".
Any "preview" updates can be ignored.
Here's a close up of that. Click the blue "Check for updates" button near the top, even if it says "You're up to date" to the left of that.
Advanced Options
A little further down the main Windows Update page, you'll find "Advanced Options". On that page, you can see "Optional Updates", which can include driver updates, and those are important, but often not deemed critical.
You will need to select each driver update, then click "Download and Install" to begin that process.
Here's a close up of the few options on the Advanced Options page.
I recommend enabling two things: Receive updates for other Microsoft products, like Office if you have it installed. I also suggest turning on "Notify me when a restart is required to finish updating".
The latter option will at least give you some heads up and control over when your computer will restart after updates are installed. Otherwise, it might restart even if you're in the middle of something.
Optional Updates
A little further down the page, click on "Optional Updates". This is a bit deceiving, as drivers may be included, which are actually quite important.
There are a few more choices available on the "Advanced Options" page, so feel free to take a look. If you're unsure, leaving things the way they are is fine.
Here's a closer view of Optional Updates. You will see different updates available. Ensure each update has a checkmark in it, and click "download and install".
Downloading and Installing Updates
For the most part, either Windows will notify you that updates are available to download and install, or you can "Check for Updates", which I would do to confirm your PC has the latest updates at least once a month. Microsoft typically releases updates on the second Tuesday of each month, referred to as "Patch Tuesday".
You will often need to restart your computer to finish installing these updates, as Windows can't update files while they are in use.
15% discount (one-time) for Patreon supporters!
If you support me on Patreon, you'll get 15% (one-time) off my drop-off or Remote Support services.
Thank you so much for reading and subscribing or purchasing access to this premium blog post! You can keep up to date with my latest free posts on KevinTheTechGuy.ca, on Patreon, on BlueSky, via the RSS feed, and on Mastodon. Your support makes my work possible.