Sleep and Hibernation Settings Windows 10 [Subscribers]
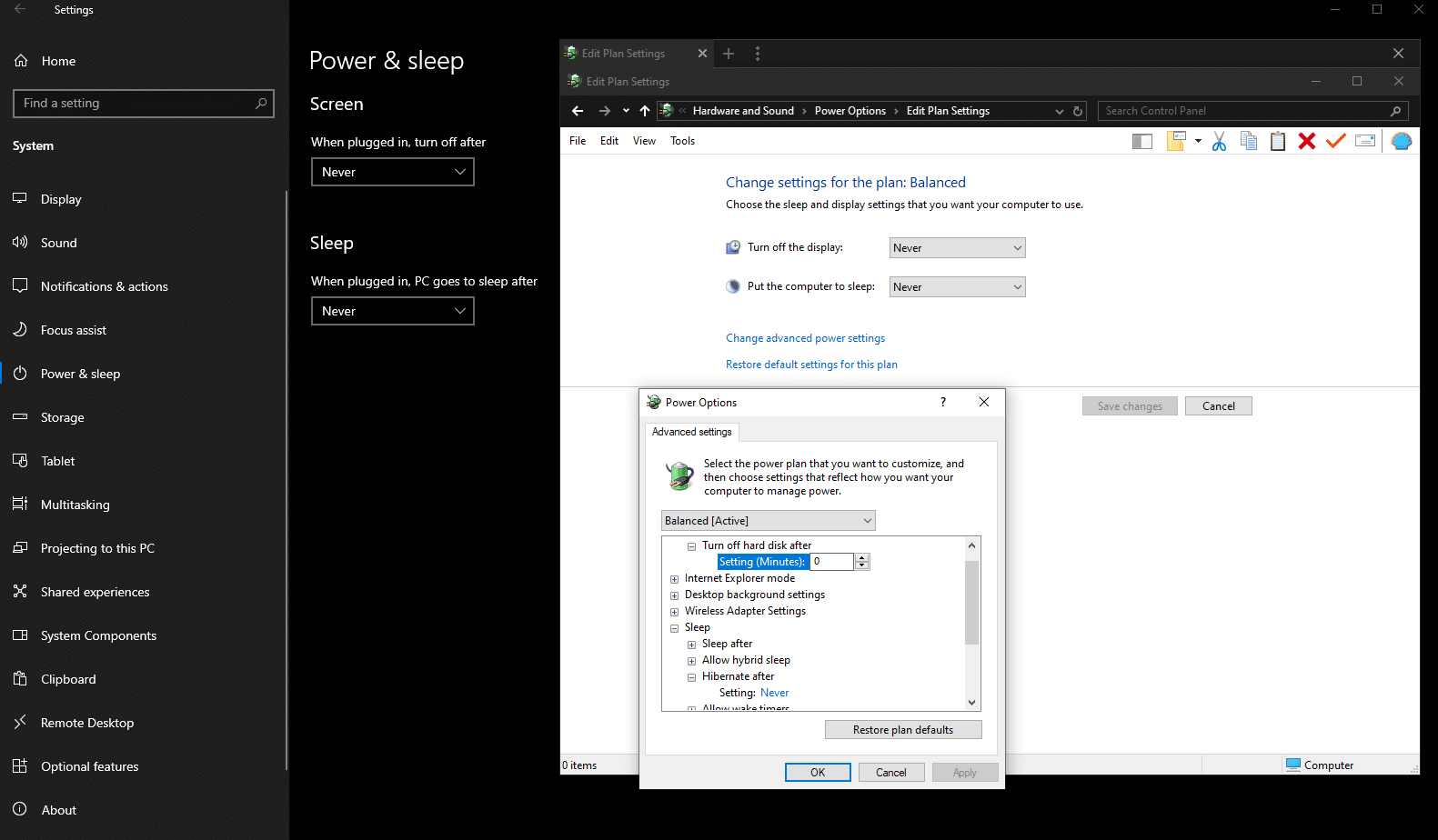
In this more detailed blog post exclusive to paid subscribers, I’m going to talk about what it means for your computer to be “going to sleep”, and why it’s different then “hibernation”. I will also talk about whether or not it’s actually beneficial to turn these settings on, even though Microsoft turned them on by default.
