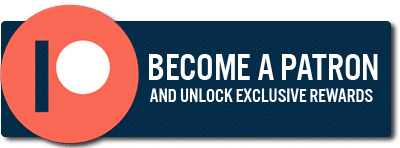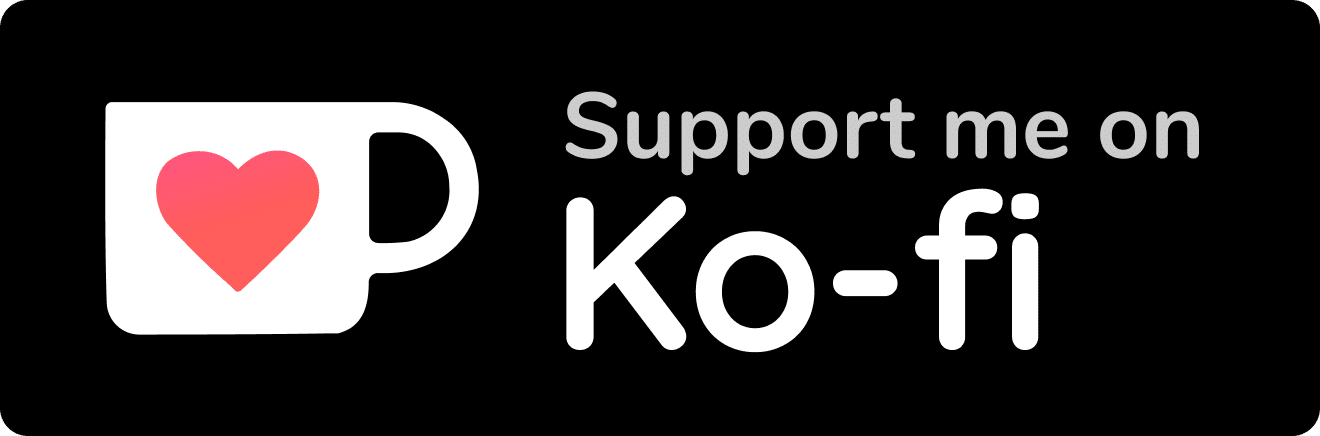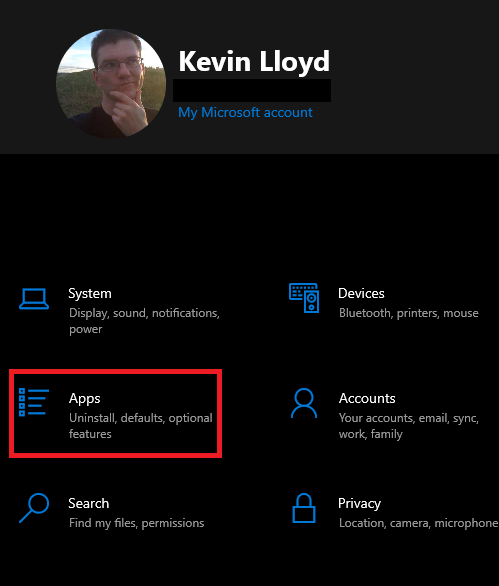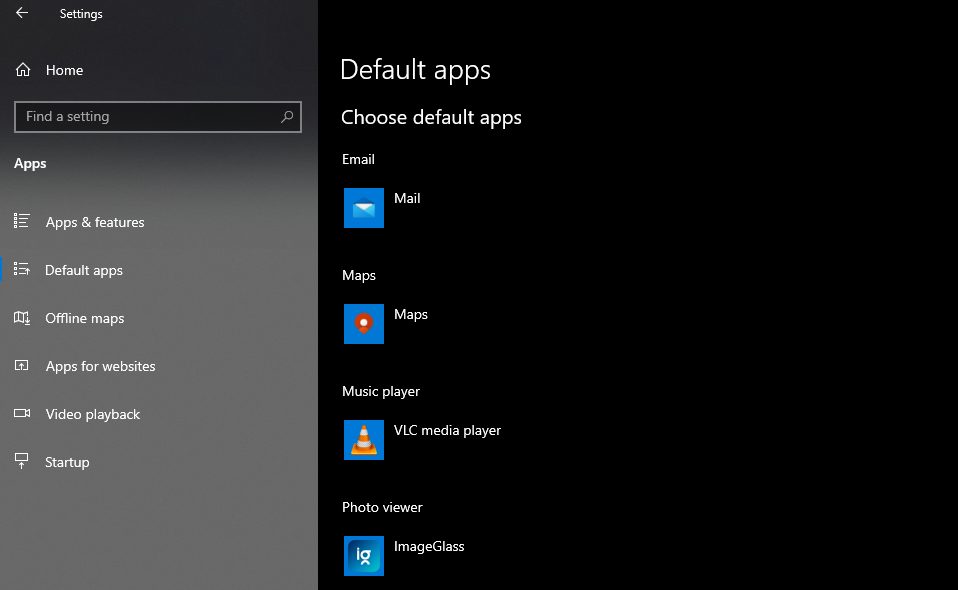Quick Tip: How To Change Default Programs in Windows 10
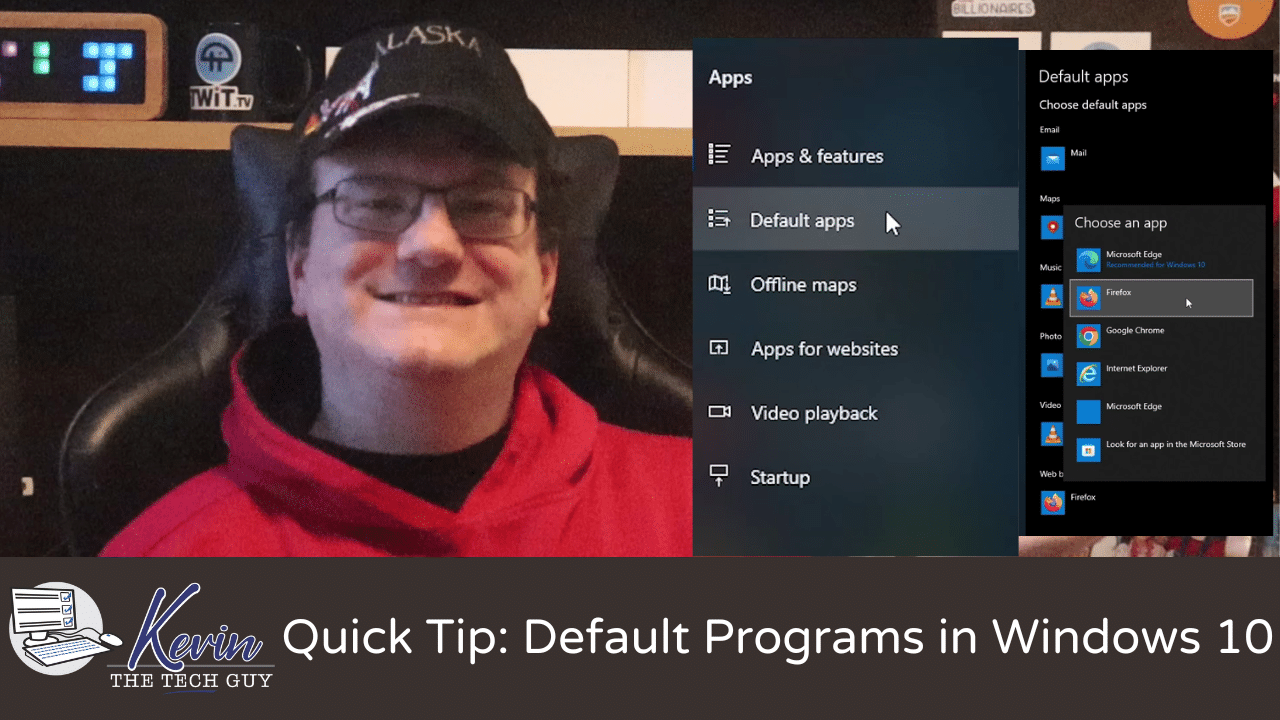
In this Quick Tip, I will cover how to change your default program settings in Windows 10.
Suppose you have left the settings in Windows 10 on your computer mostly the same since you bought it or installed Windows 10. In that case, you have, without a doubt, quickly encountered moments where you want to open a file or open a web page in a specific program. Still, Windows insists on opening a program you may not want to use, such as Microsoft Edge, when you want to use Firefox.
In the built-in Start Menu that comes with Windows 10, click the “gear” or settings icon.
Then, left click “Default Apps” on the left. You’re given a straight forward list of the most common ways Windows will open a file or link, but not everything is there.
You can get more granular by typing “Control Panel” in the Start Menu, then clicking “Default Programs”, which you can control default settings by file type and more.
It’s important to note that simply setting a program as your default application will only apply in MOST cases. There will still be situations where, for example, Microsoft Edge will still open, instead of the browser you chose, perhaps Firefox.
To be clear Microsoft does not allow ALL file types, or even all links, to open in your browser of choice. Nothing can be done about that yet, but it’s important to be aware of, and Microsoft isn’t the only company doing this, such as Chrome on Android, and Safari on the Mac.
Thank you so much for reading this blog post! You can keep up to date with my latest posts right here on KevinTheTechGuy.ca, or via the RSS feed. You can also check out my FREE newsletter. Please consider supporting my work directly, or using Buy Me a Coffee! Your support makes my work possible.