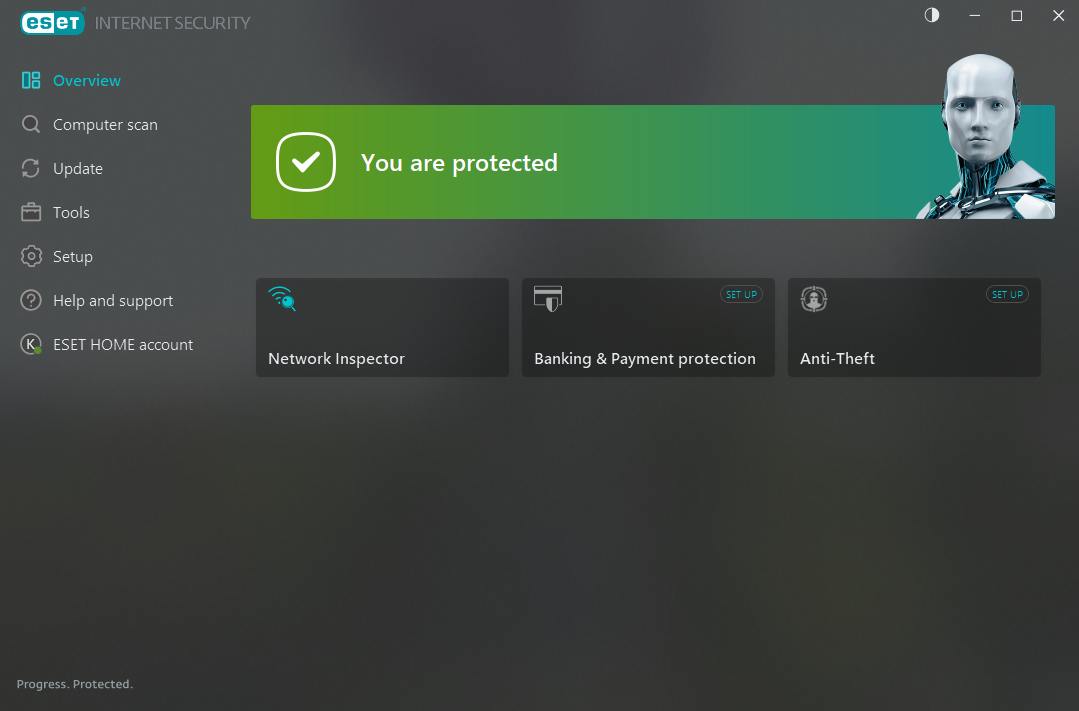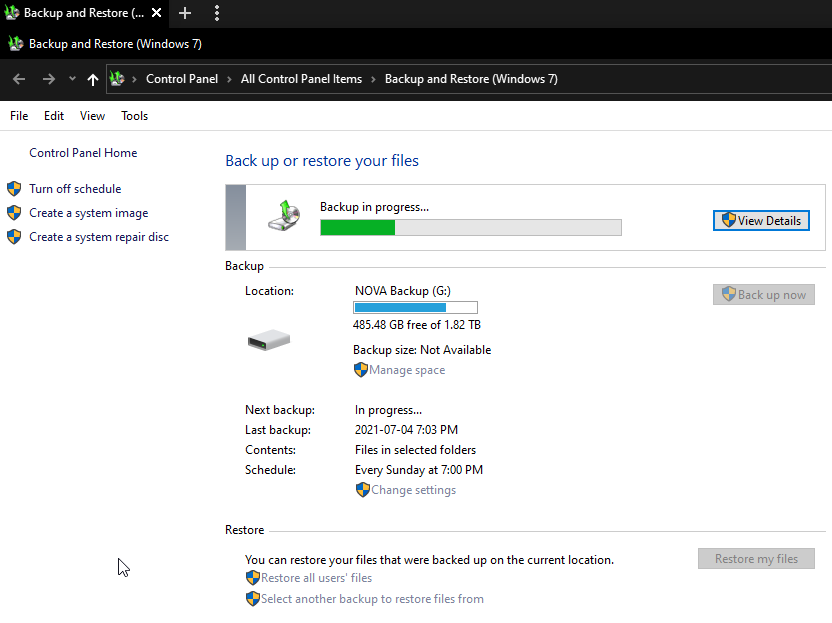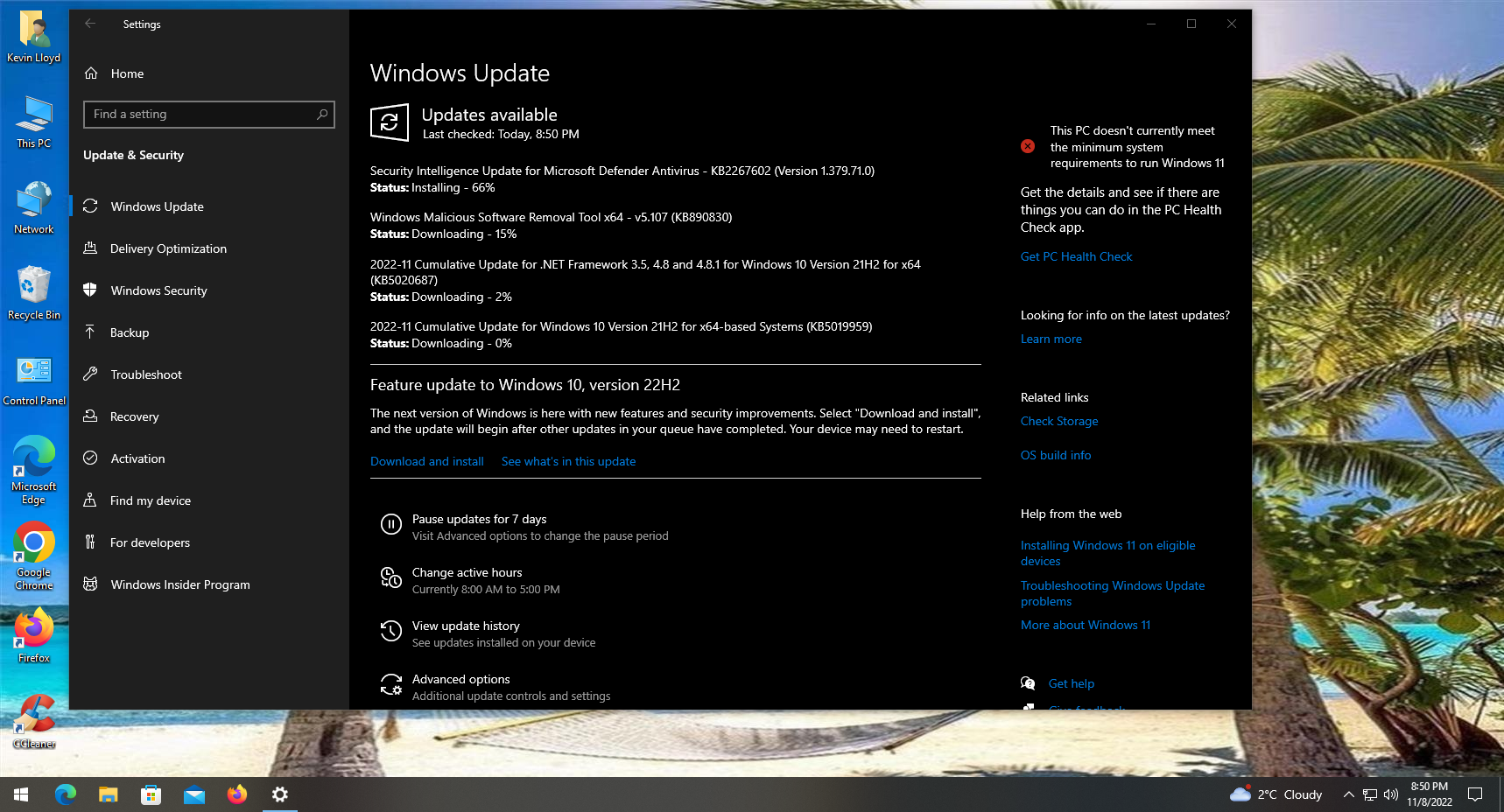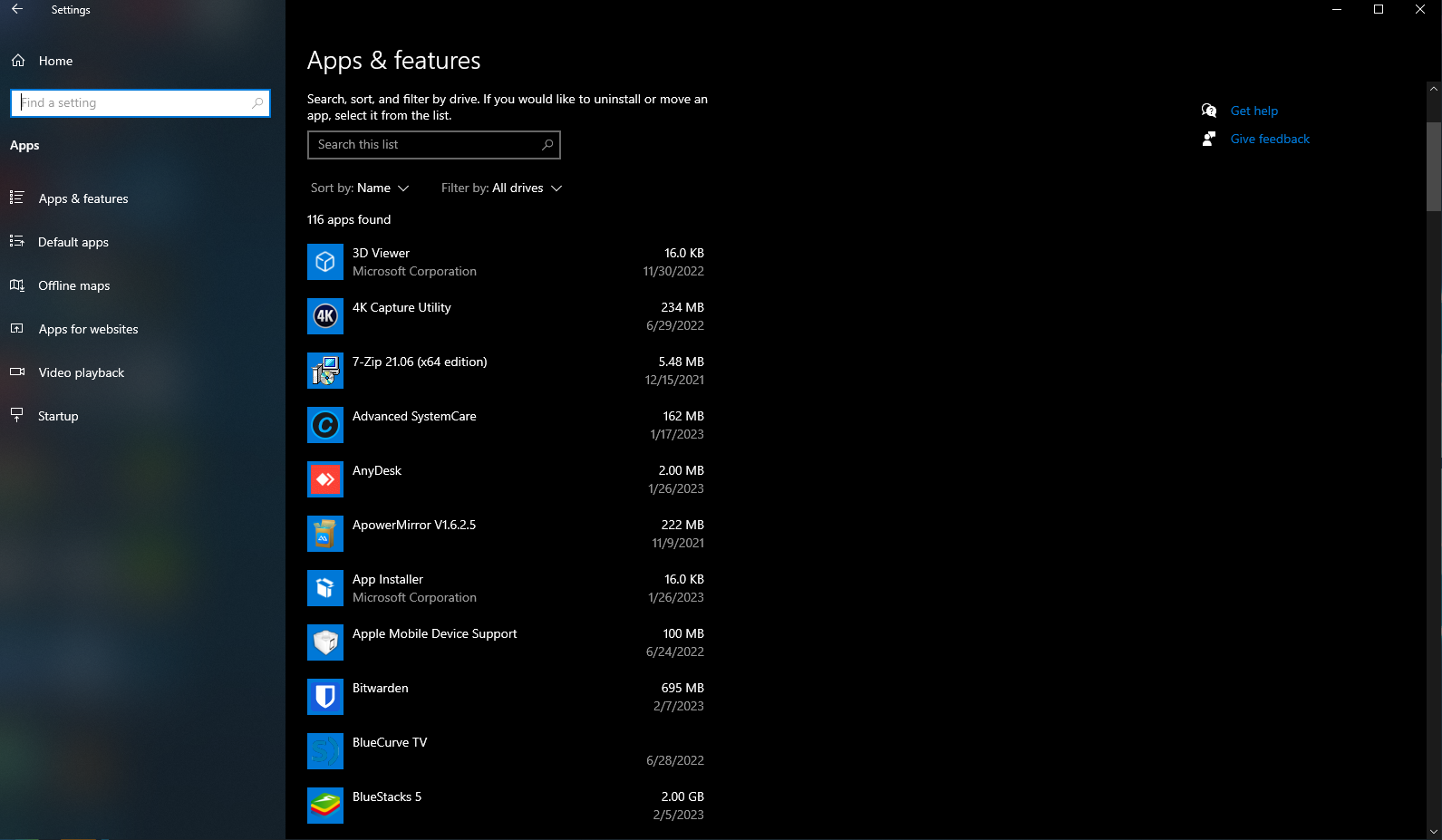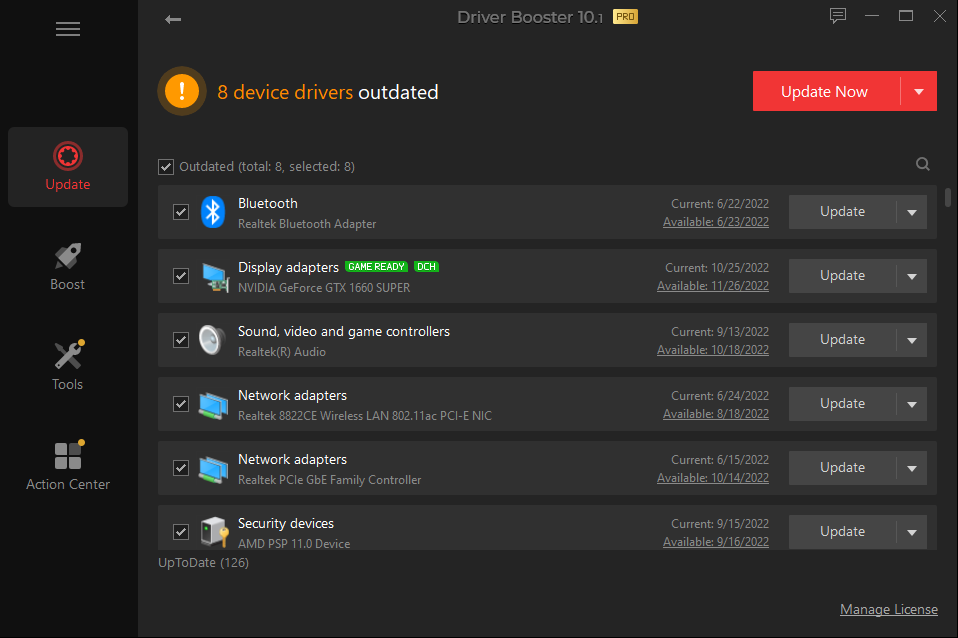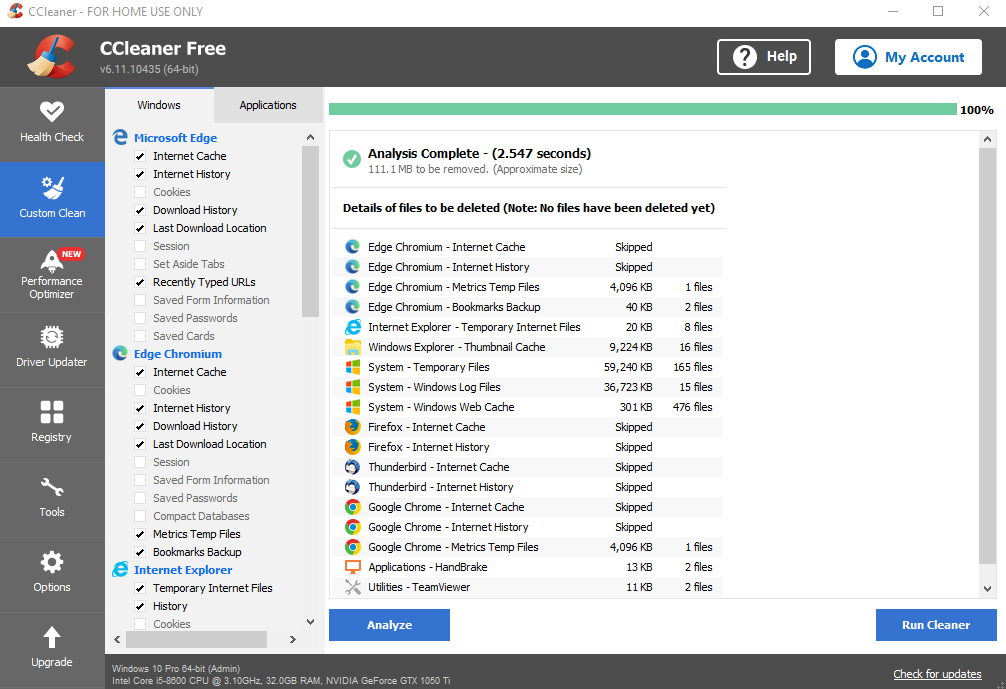My Recommended Computer Maintenance Checklist

I have already created a Safe Computing Practices Guide covering highlights about how you can better protect your computer. I recommend these steps to help ensure your computer continues to run well and reduce the likelihood of encountering issues during regular use.
It is important that you take steps to protect your information on your personal computer and follow basic security precautions to prevent virus and malware infection, and even from your identity being stolen, and that it remains safe and secure.
To complement that, here is a general checklist for regular computer maintenance.
Anti-virus
I want to emphasize that it’s a mistake to solely rely on an anti-virus program to protect your computer. Excellent security software like ESET Internet Security, and even Microsoft Defender.
If cost is a barrier, will very likely protect your computer in that cases where you accidentally go to malicious websites or download something you shouldn’t, but please don’t let your guard down, and follow the steps in my Safe Computing Checklist in terms of user behavior.
Backup
Simply put, ensure you have three current copies of everything. The original on your computer, the second on an external hard drive, and the third automaticaly uploading to a trusted off-site backup service in the cloud such as Backblaze.
You can even go a step further and store files in Google Drive, GoodSync, or others. They will sychronize to your account in the cloud, and synchronize to your other computers if you have the respective program also installed on those systems.
Passwords
I recommend starting off with a secure password of 12 or more characters, including numbers and symbols for your Windows password itself.
Beyond that, I strongly recommend using a Password Manager like 1Password or BitWarden. The latter is free, as they make money from their corporate and enterprise customers. Have a strong password for your main (master) password as well.
It’s also really important to enable Two-Factor Authentication (2FA) apps on your smartphone, such as Authy on any account you have online that offers it. SMS-based 2FA can be easily compromised if you are targeted.
Updates
Microsoft often releases operating system updates for Windows on the second Tuesday of every month, commongly referred to as Patch Tuesday. In Windows 10 Pro, updates may be downloaded automatically.
The same is true in Windows 10 Home, but in the Home Version, your computer will automatically restart during periods of inactivity, so be aware of that. Windows 10 Pro will wait for you to manually restart your computer, then apply updates.
A fantastic free third party tool called PatchMyPC will recognize the most commonly used free programs you have installed, with a database of over 300+, and you can easily update those that have updates available without needing to do each manually.
Memory
I cover this in my System Cleanup post, but everything you do on your computer loads into memory (RAM) from your hard drive or solid state drive. If there isn’t enough, system performance can be drastic affected as it uses a portion of the hard drive in it’s place. So be sure you have at least 16GB of RAM to avoid this. You can purchase and have your local computer shop installed more if neeeded.
Physically Clean Your Computer
Every couple of months, open up your computer and clear out the dust carefully with a can of compressed air. Too much dust buildup can create static electricity, and enough of that can fry components.
Removing Apps and Programs
I cover this in a Quick Tip video and blog post. Every so often, go through your installed programs and uninstall (remove) apps and programs you no longer use. This will free up space and improve performance.
Update drivers
Drivers are instructions that tell the hardware how to communicate with Windows, and vise versa. Sadly, Microsoft doesn’t do a great job of providing regular driver updates, which make your computer more reliable. Therefore, I recommend Driver Booster from IOBit. It’s not free, but they often have sales. They have a much larger driver database and you can update the drivers on your computer in one click.
Clearing Junk Files
As you use your computer and surf the internet, you are downloading almost everything that shows up on your screen. This includes Cookies (which I do NOT recommend removing), temporary internet files, and more, and it can add up to gigabytes, meaning quite a bit of space on your hard drive or solid state drive.
Running a utility such as CCleaner removes temporary files. I also strongly recommend IOBit’s Advanced SystemCare.
These are the steps I recommend in terms of regular maintenance to keep your computer running well. I detail more steps in my System Cleanup blog post in terms of the steps I’ll take when I first connect remotely to your computer.
I also encourage you to check out my paid newsletter, where I do most of my writing. Check out the free posts to get a sense of my writing, or read portions of the paid posts for free. Please support my work for $5 CAD per month!
Thanks for reading!