You Have Found a Deleted or Replaced Post!
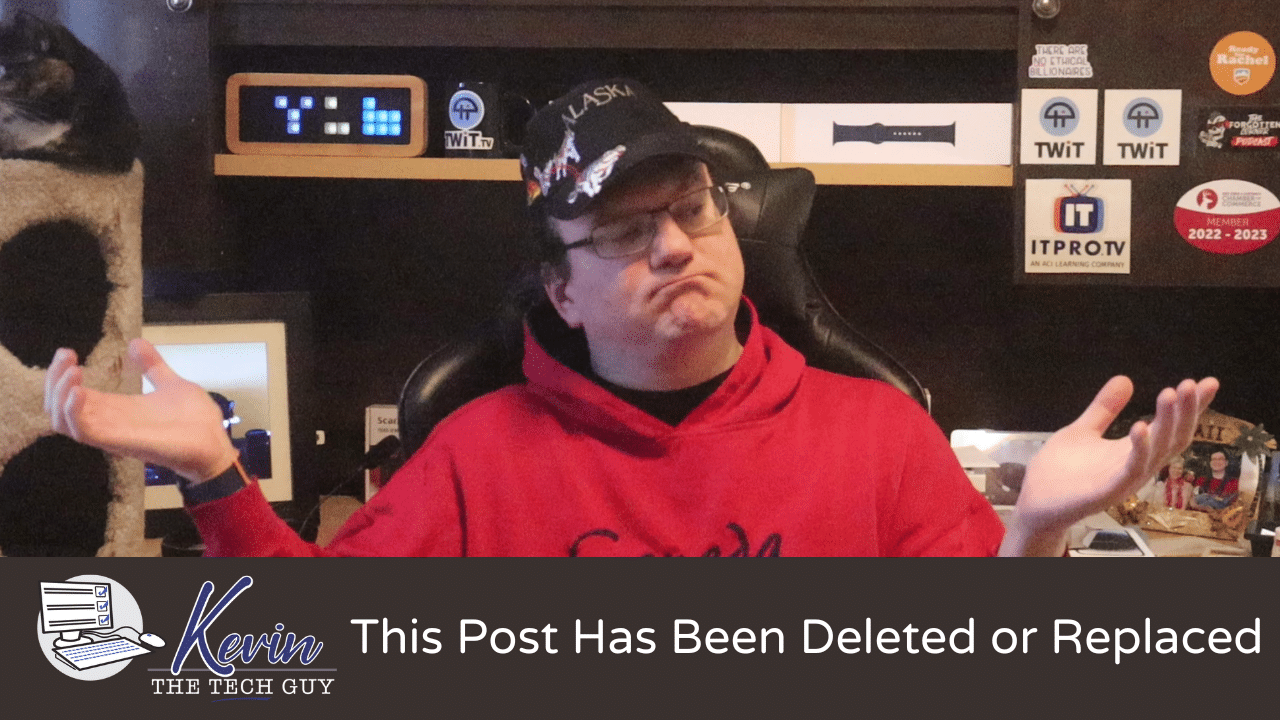
For whatever reason, the blog post link that got you here no longer works because the post has been deleted, or it's replaced by a new and improved blog post!
Sorry about that! Everything on the internet tends to live forever, so this sort of thing happens.
Please click the back button in your browser, or go back to my home page.
Otherwise, you can search again using the search boxes on this page.
