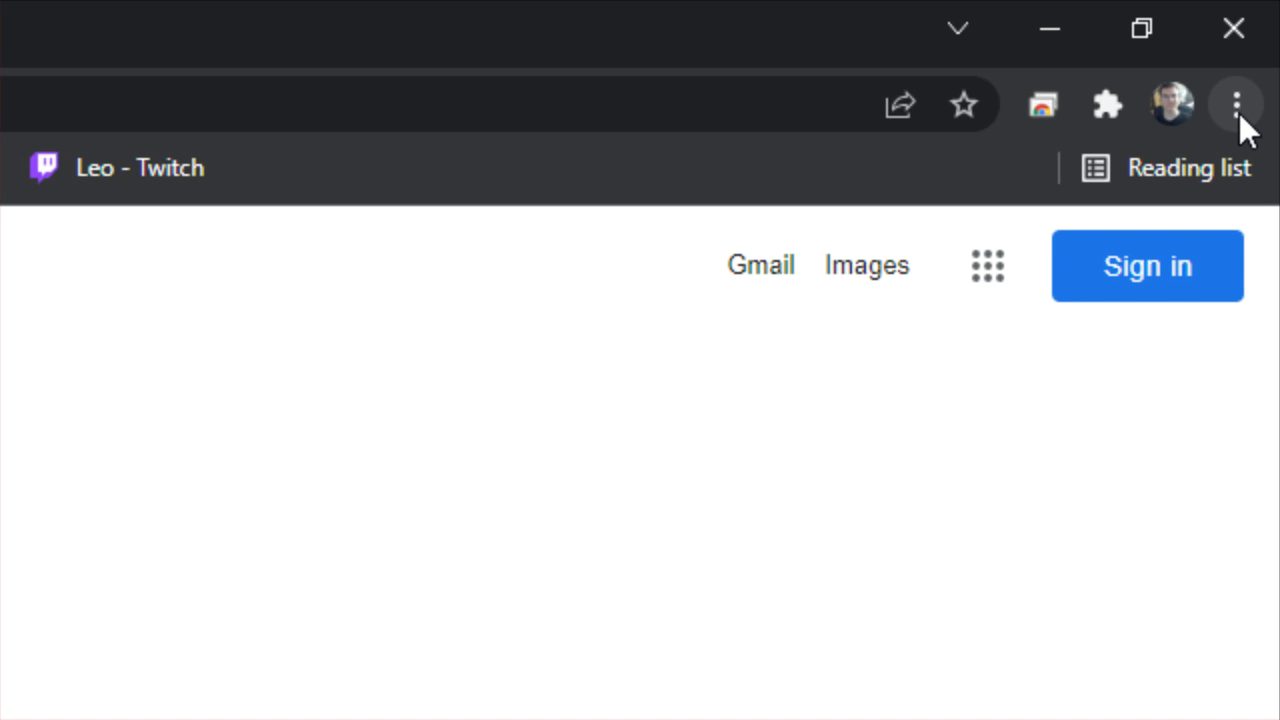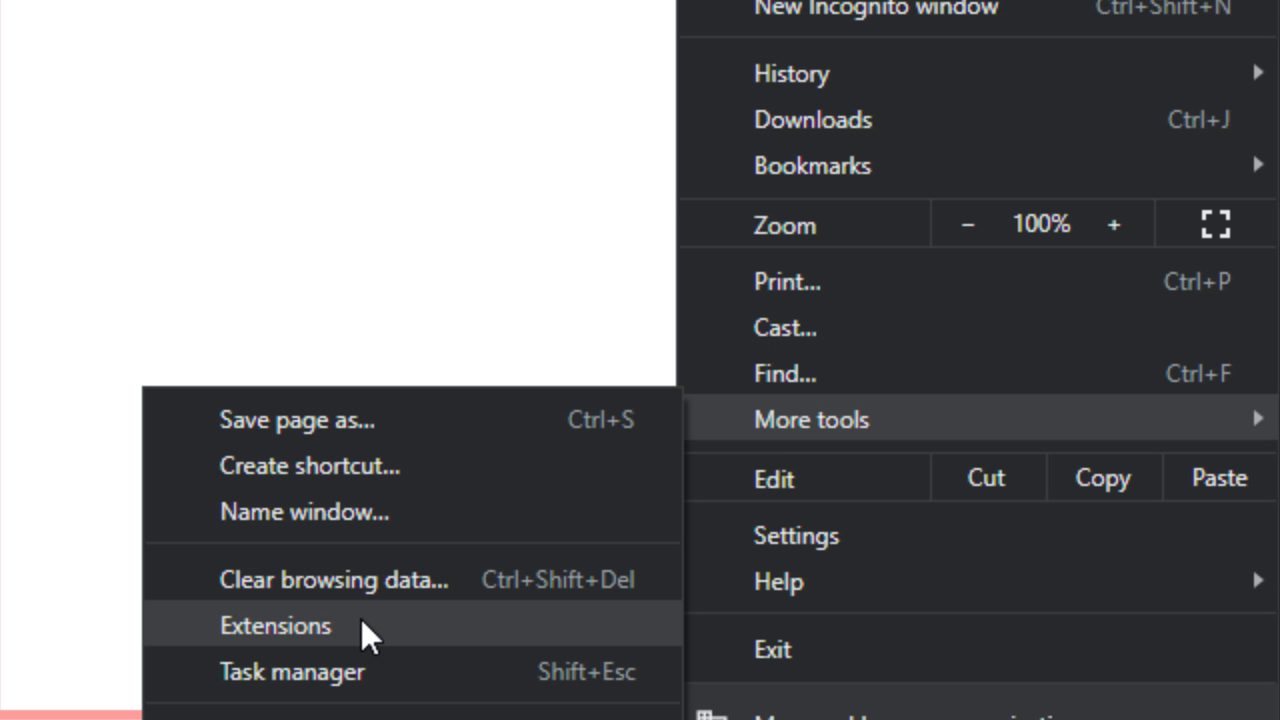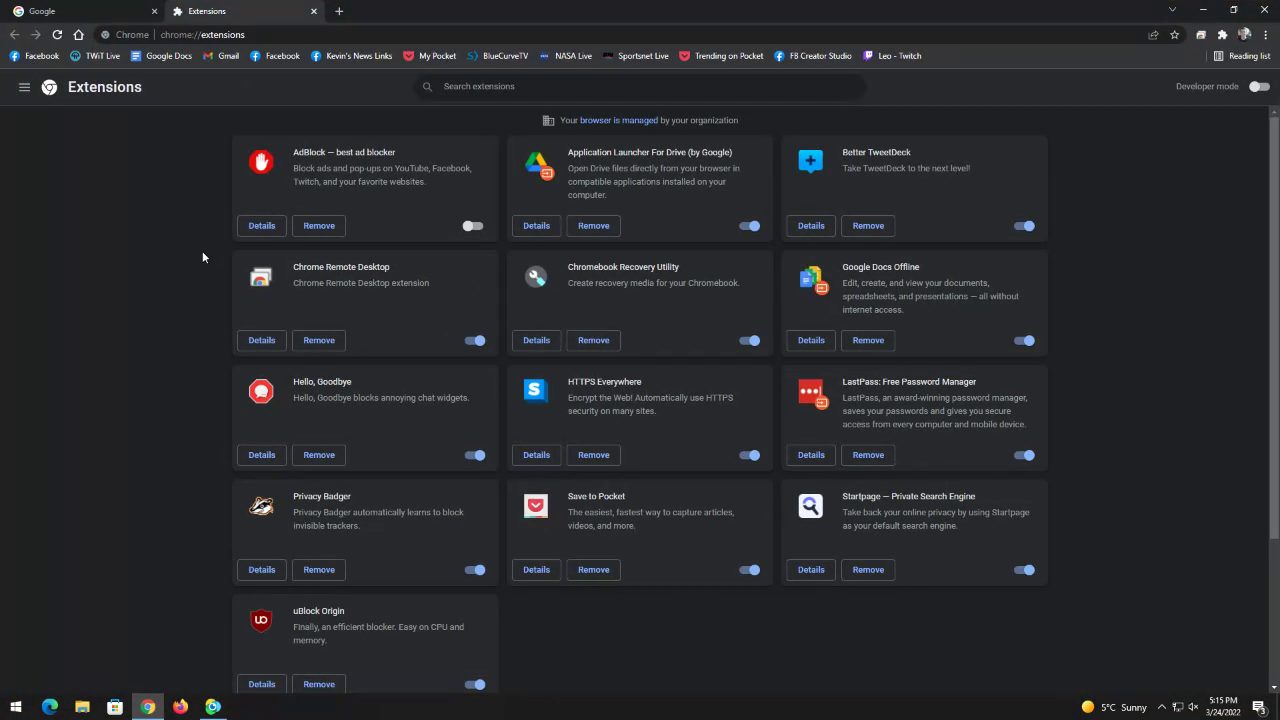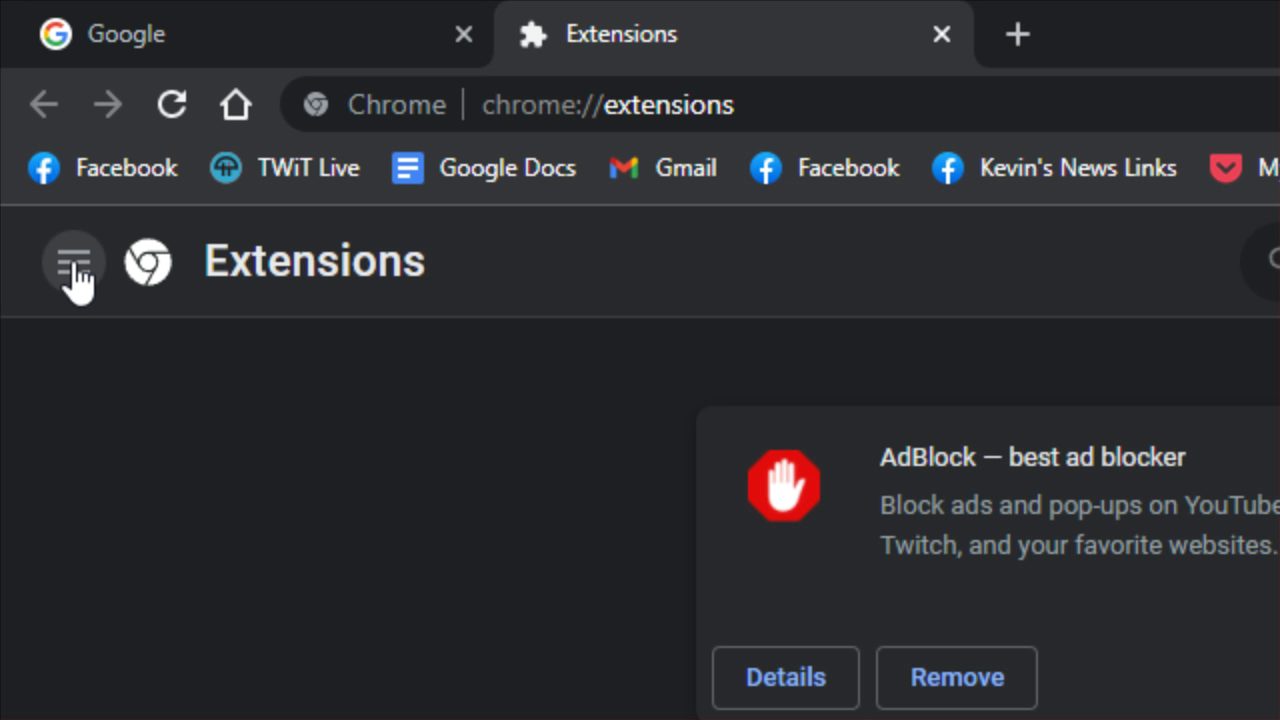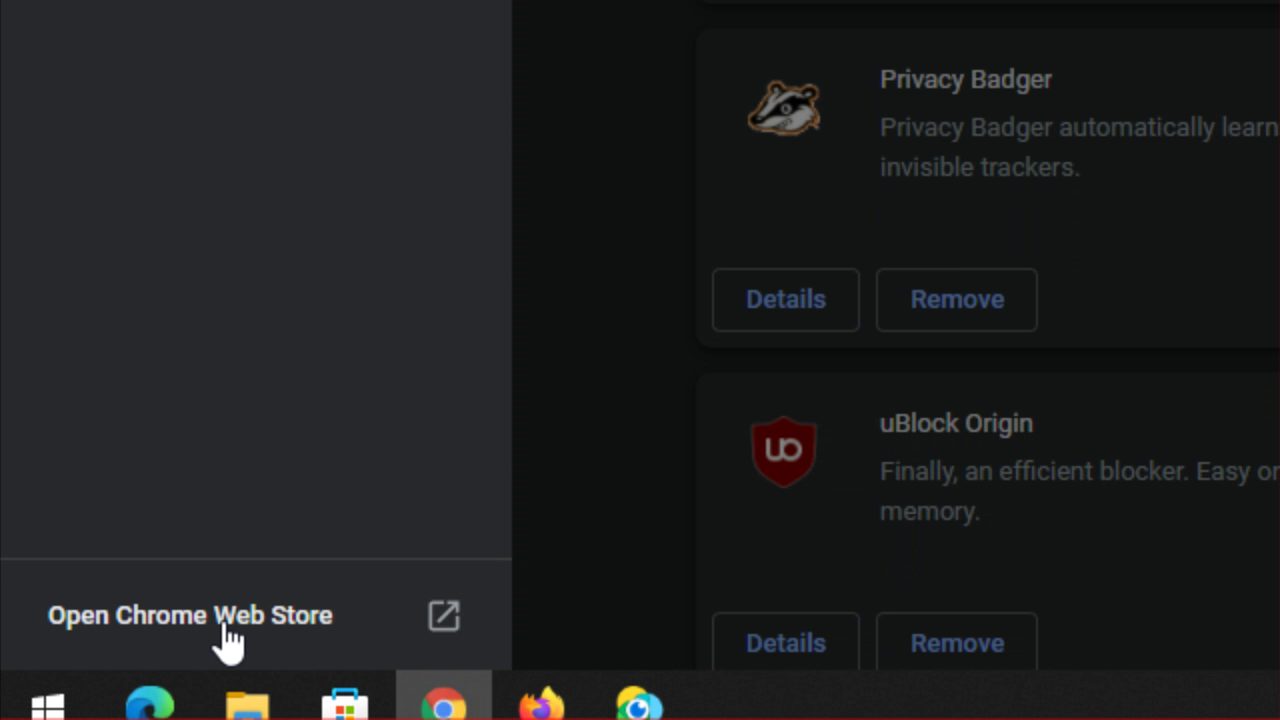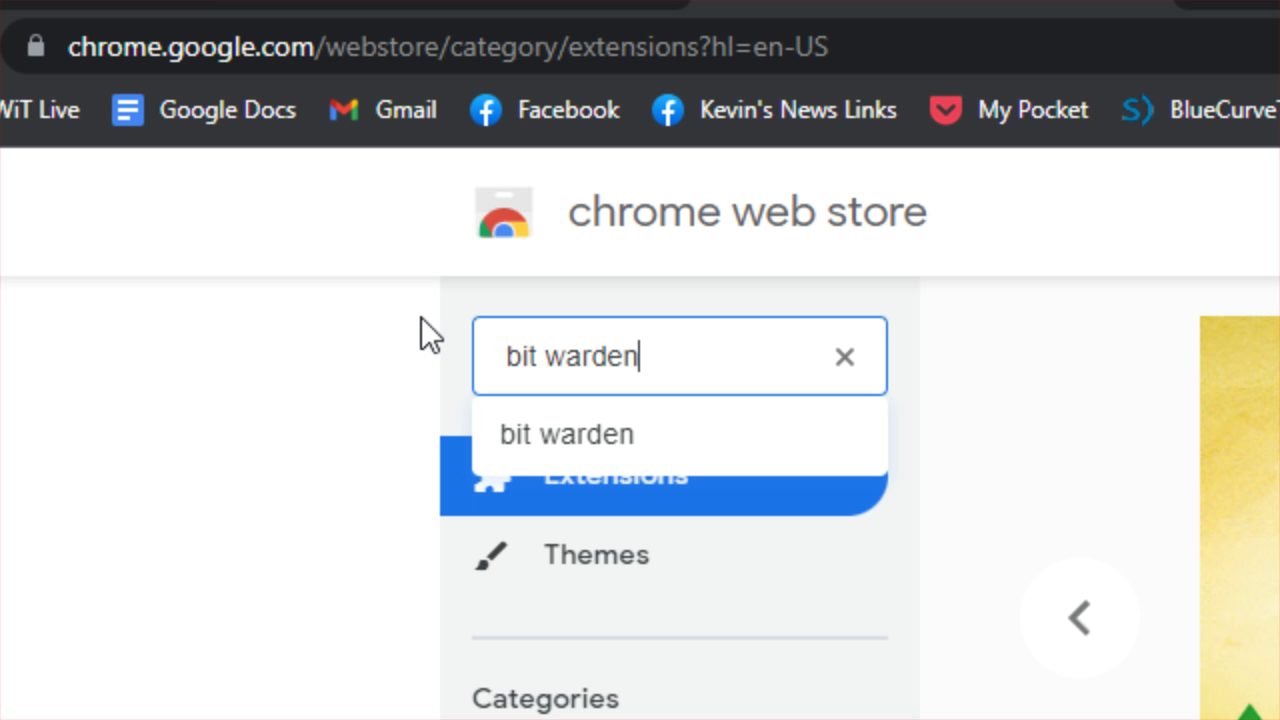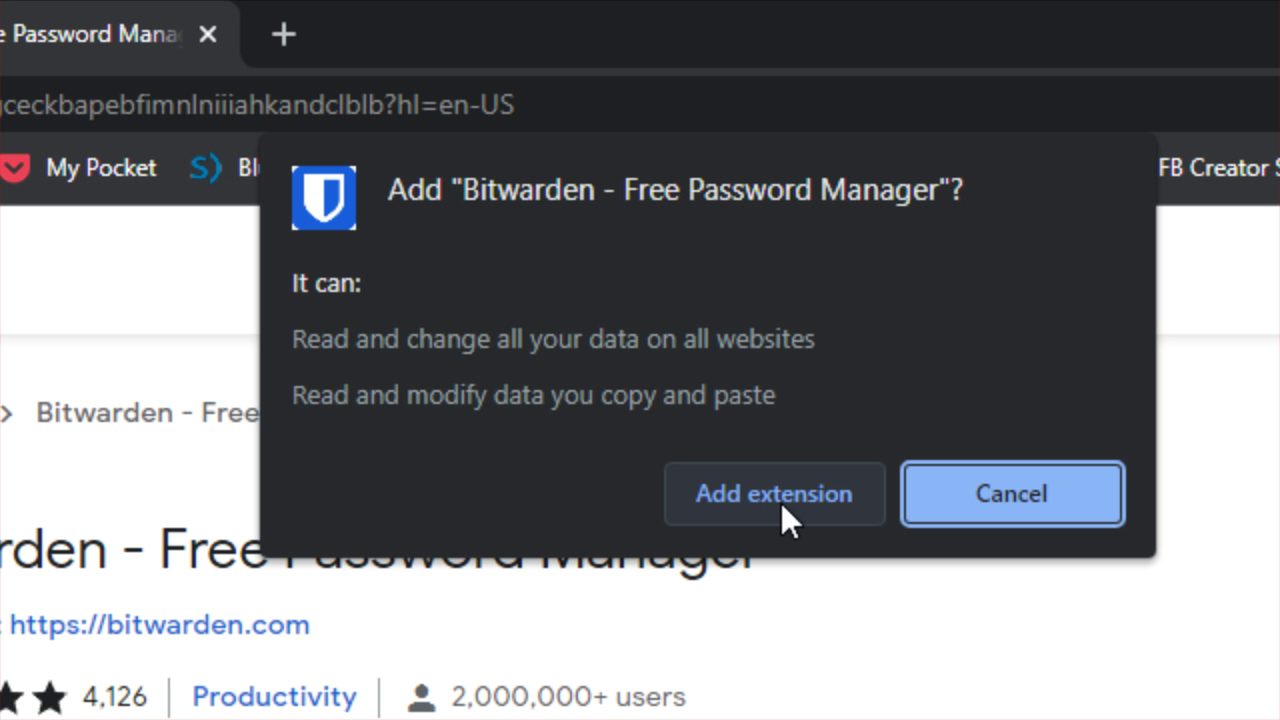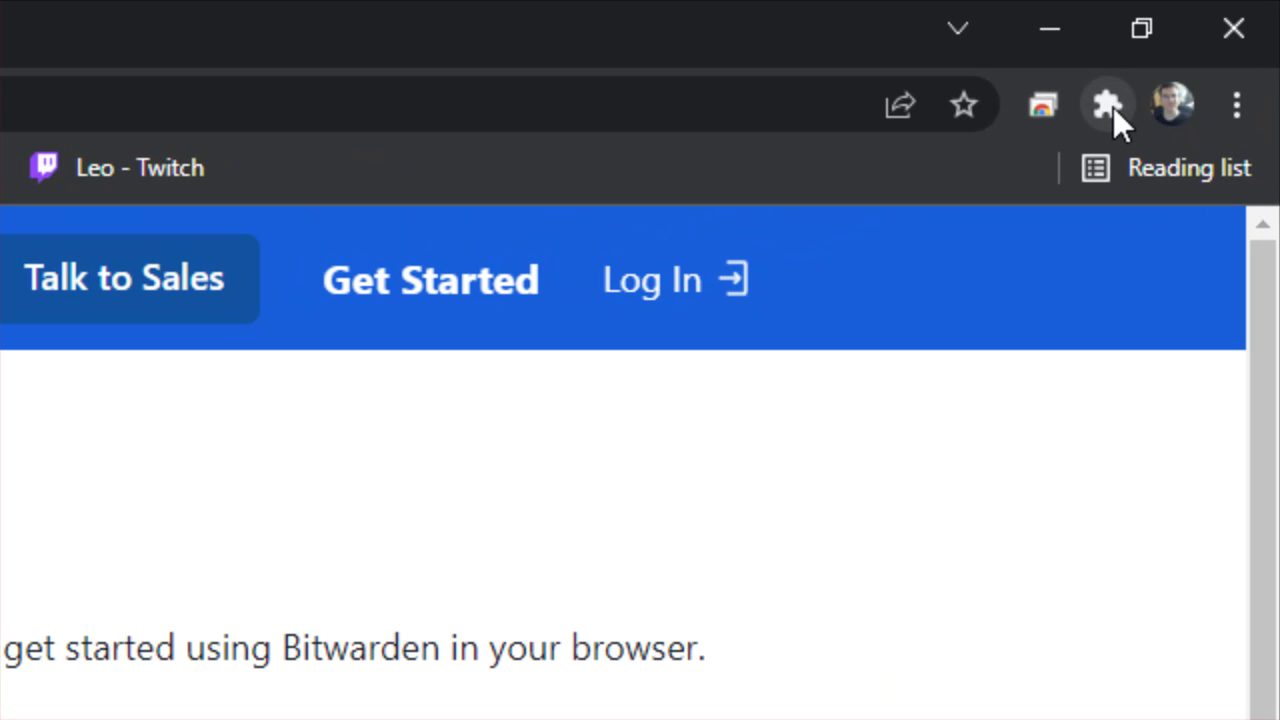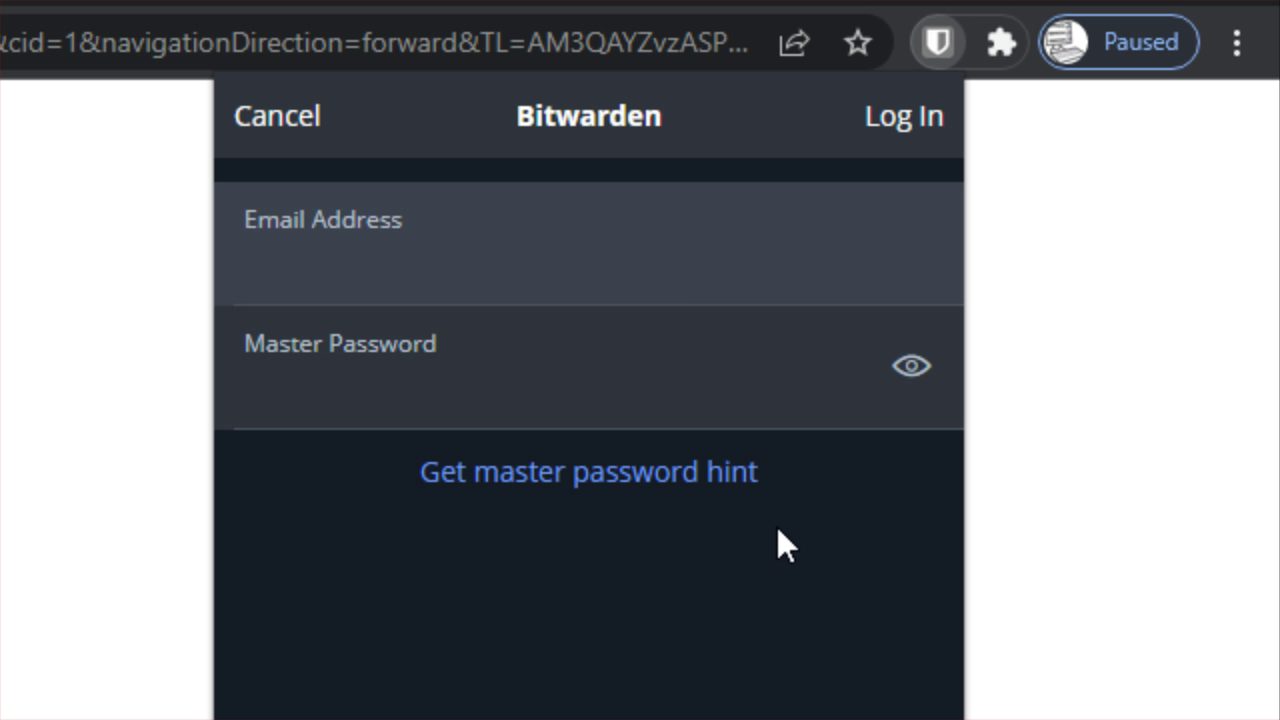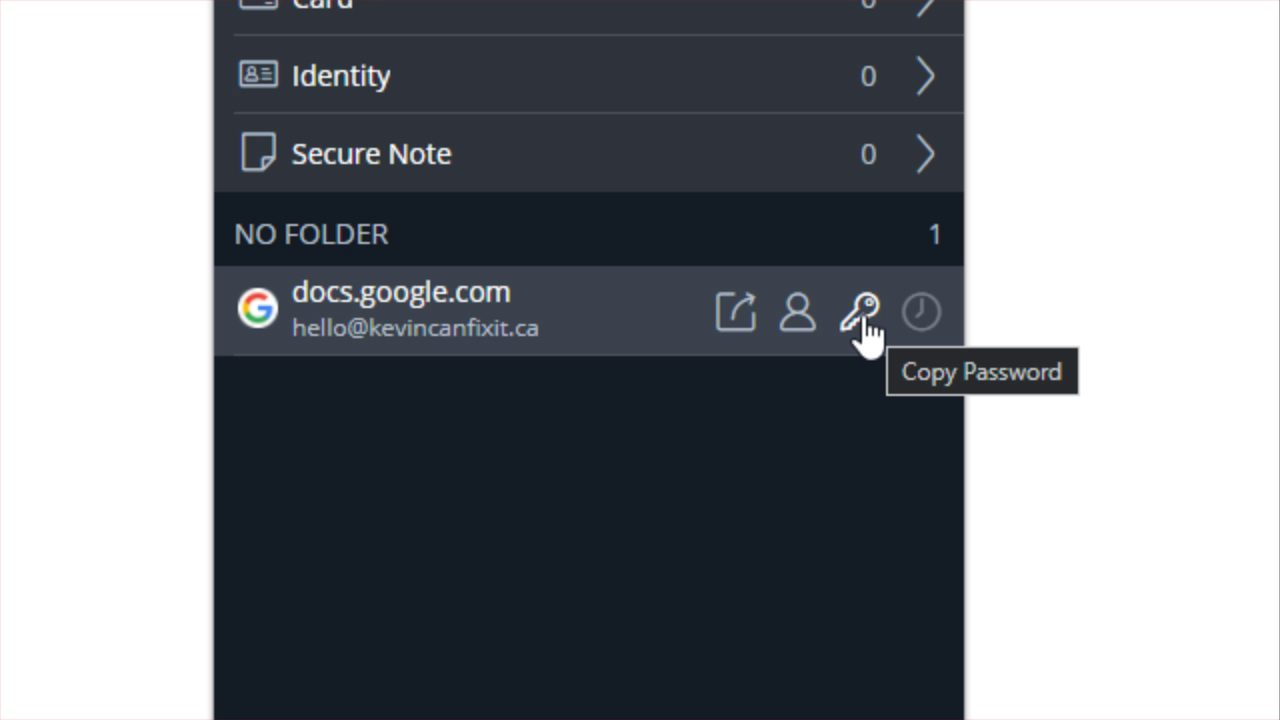Bit Warden: How To Install and Use the Chrome Extension (Add-On)
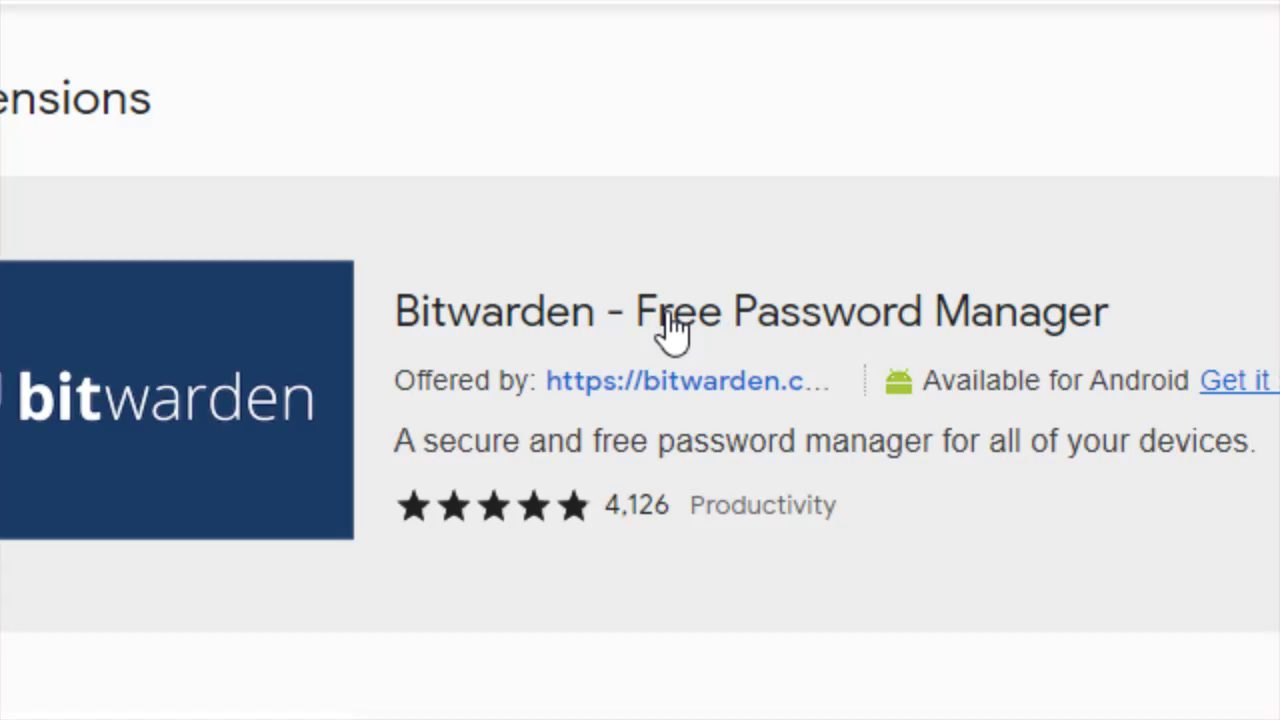
In this blog post series, I am walking you through how to download, install and use the password manager called Bit Warden, which has a FREE version, including the standalone desktop application and the browser plugins for Firefox, Chrome, and Edge to assist you with logging into websites securely. I will also walk you through how to use Bit Warden in Firefox as an example.
In this blog post, I will walk you through how to Install and Use The Bit Warden Chrome Extension (Add-On).
Please note that this How To Guide is FREE, along with my How To Guide for 1Password. Password Managers are essential now, and I don’t feel right putting them behind my Subscribers paywall. Everyone should have access to this information.
Installing the Chrome Extension
To install the Firefox extension, please go to BitWarden.com, and click the “Download” link at the top, then scroll down a bit and look for “Web browsers”. Please click “Firefox” to be sent to the page to add the extension to Firefox.
You will be prompted to confirm that you want to install the Bit Warden extension to Firefox. Don’t let the wording here scare you. It simply means Bit Warden will have the ability to recognize important information in web forms and logins you fill out and it will offer to save that information for you.
Please click the “Add” button.
The extension is now installed, but you still need to login to your Bit Warden account to use it.
Please click the Bit Warden extension icon in the upper right hand corner of Firefox.
You can now enter your Bit Warden username and password. You’ll also need to complete a CAPTCHA (select 4 float planes, for example).
From now on, when you visit that website you want to log into, please left-click the Bit Warden icon in the Extensions area in the upper right hand corner of Firefox, and click either the “username” or “password” symbols to copy that information to your Windows clipboard temporarily (it will be automatically removed from the clipboard shortly) and paste that into the username or password field as needed.
At the top right corner of Chrome, click the “puzzle” piece icon above where it says “Reading List”.
Please click “Bit Warden” in the drop down list of Extensions available. The first time you use Bit Warden using the Chrome Plugin (Extension), you’ll need to login.
Bit Warden should automatically recognize the page you’re on and provide the login ability for that website, or you can click on the “person” or “key” symbols to copy and paste that specific information, should you want to.
Generally, your login credentials should auto-fill, and you can quickly login.
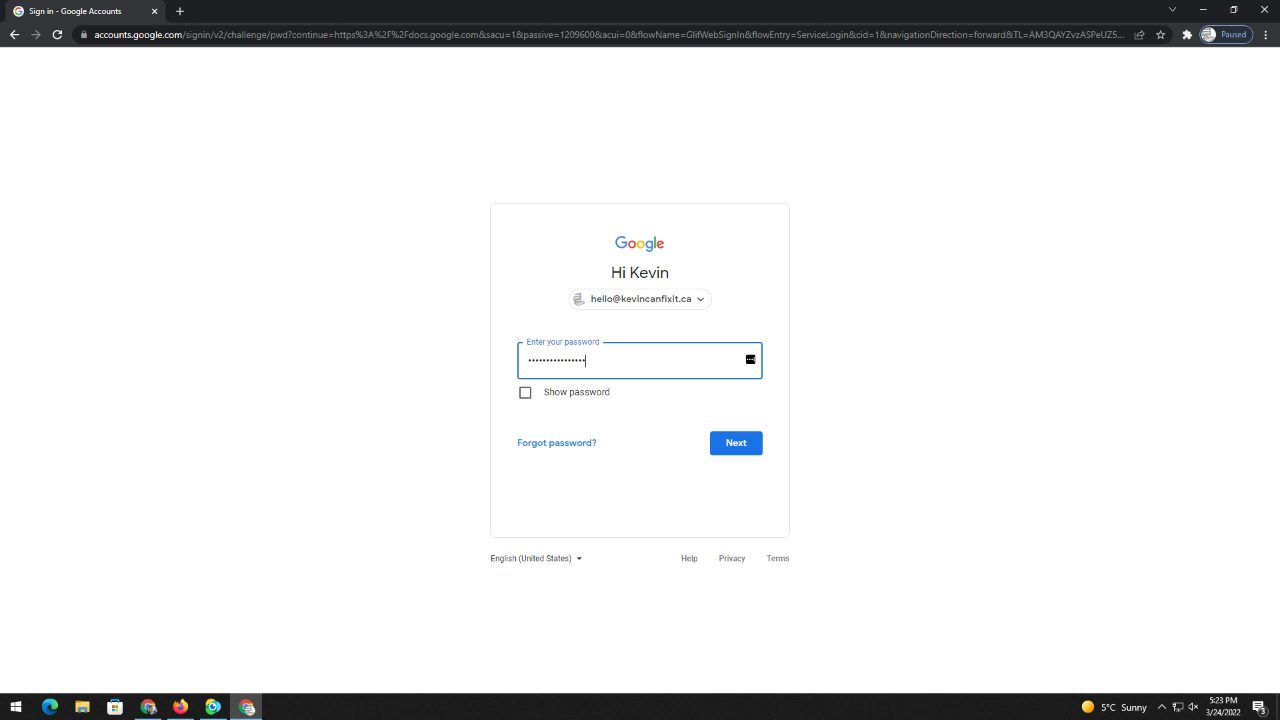
Click Image To View Larger Version
That’s how you can install and use the Bit Warden Extension (Plugin; Add-On) for Google Chrome. For the next post in this series, check out How To Install and Use the Bit Warden Microsoft Edge Extension.
Otherwise, to check out the rest of the blog posts in this How To series, please check out this blog post: How To Download, Install, and Use Bit Warden.
Thank you so much for reading this blog post!
Thank you so much for reading this blog post! You can keep up to date with my latest posts right here on KevinTheTechGuy.ca, my free newsletter, via the RSS feed, and on my Social Media accounts. Just search for Kevin The Tech Guy! To find more content about the topics I cover, and other perks, please consider subscribing to my Premium Content for as little as $5 per month. Your support makes my work possible.