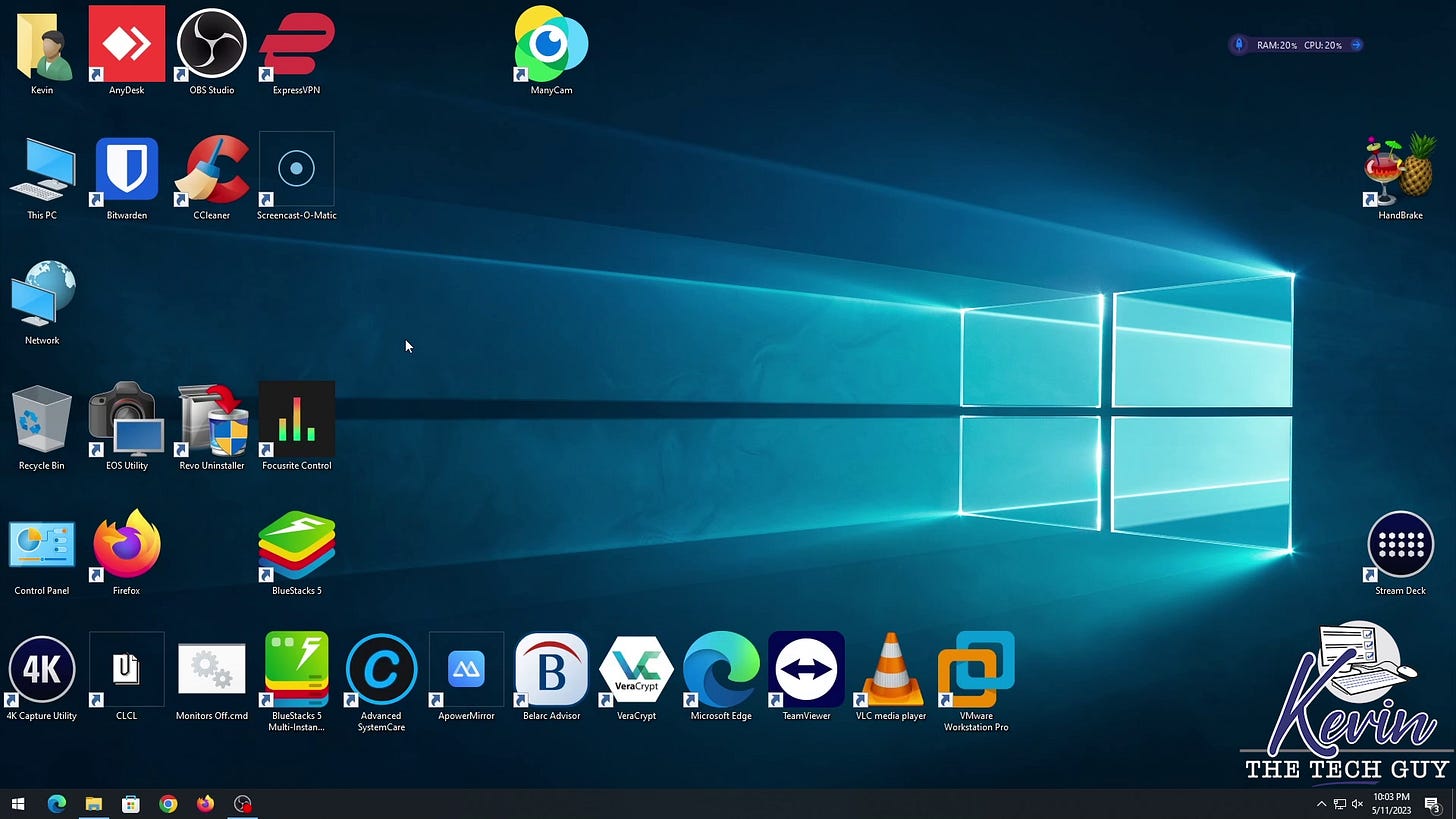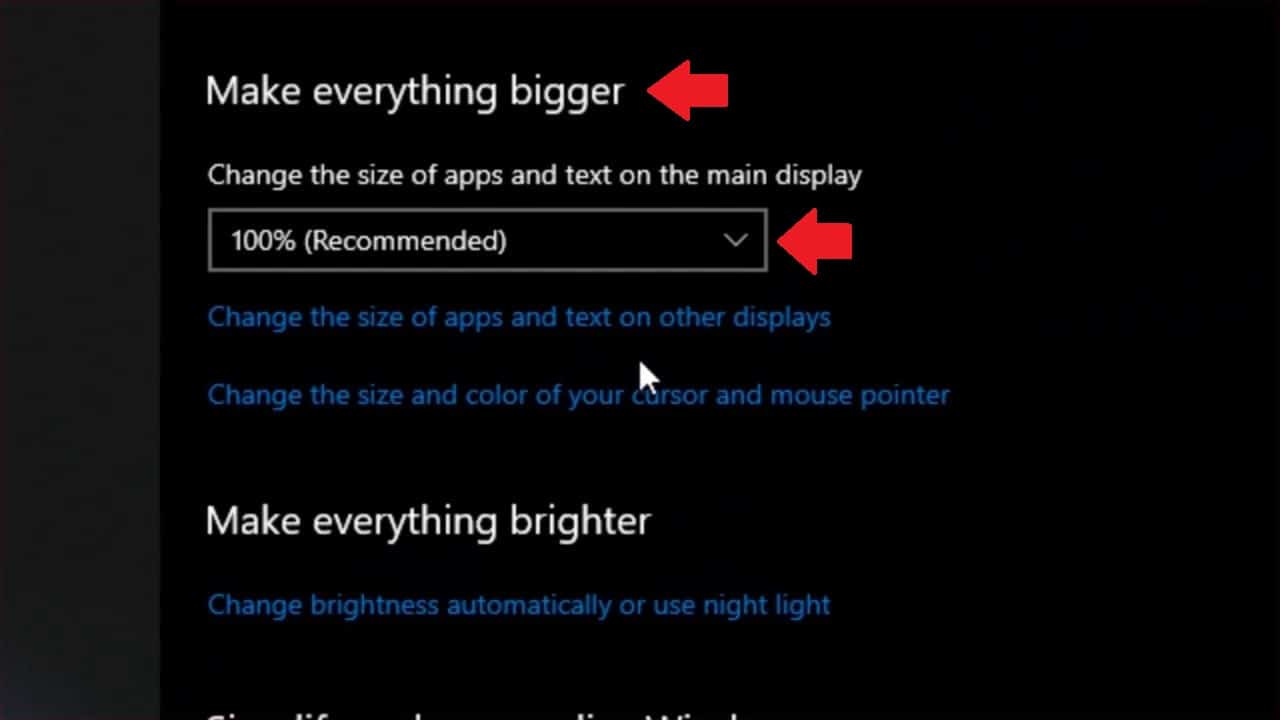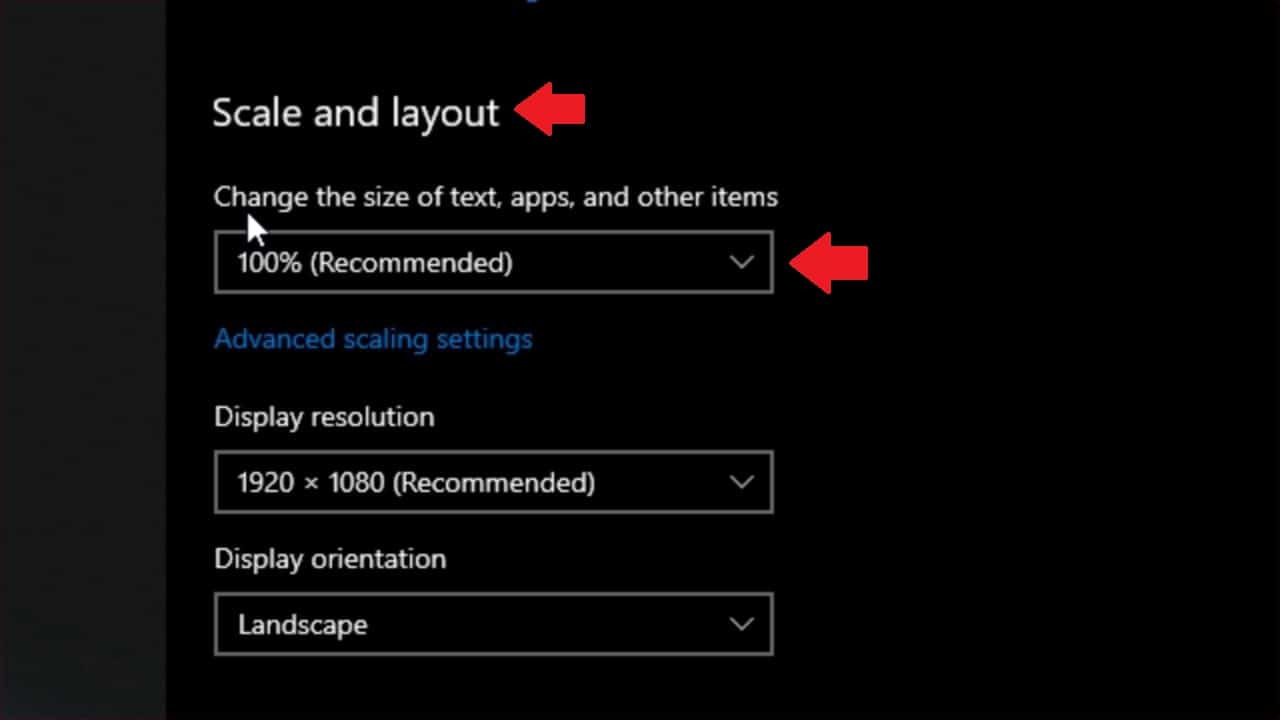Quick Tip: How To Adjust the Size of What’s on Your Screen in Windows 10
If things on your screen feel too small—or too big—there are easy ways to adjust the size of text, icons, and even your mouse pointer. This post walks through how to do it, step by step.
In this blog post, I will cover how to increase or decrease the size of the content on your screen. I’m not talking about screen resolution here, although that’s an option. Rather, we’ll look at the size of text and whatnot.
If the icons on your Windows desktop are too small for your liking, you can easily make them bigger by clicking the desktop to select it
Then press the CTRL key on your keyboard and using your mouse scroll wheel to make those icons larger or even smaller.
This will NOT affect how anything else in Windows looks.
If you want to change the size of text, or everything, across Windows, you will need to go to the Start Menu, click the gear icon (Settings), then ‘Ease of Access”. From there, adjust the size of things accordingly.
If you want to change the size of things on any other display, for example if you have a second or third monitor, click the link that says “Change the size of apps and text on other displays”.
The window that shows up is the same one where you can change Screen Resolution, but we’re not doing that right now.
Please ensure the monitor you want to adjust is select. It should appear as blue in this window as a result.
Further down the page, under “Scale and Layout”, it says “Change the size of text, apps, and other items.”
You can adjust the magnification in the drop down menu.
Previously in blog post, I was talking about how to change the size of apps and text on your primary display.
In that same window, you’ll see “Change the size and color of your cursor and mouse pointer”. Click that to open those options.
Of course, there are other things you can do in Windows to make it easier to use in terms of accessibility.
I’m mostly focusing on the size of things on your entire screen in this blog post.
Using the slider, you can change the size of your mouse cursor, which will take effect in real time, though it doesn’t reflect that in the video for some reason.
Thank you so much for reading this blog post! Please consider supporting my work directly, using Buy Me a Coffee! Your support makes my work possible.