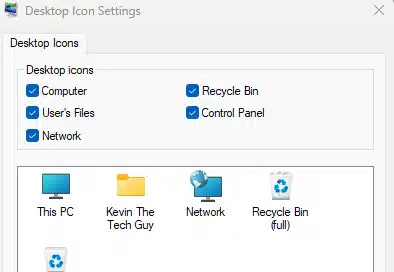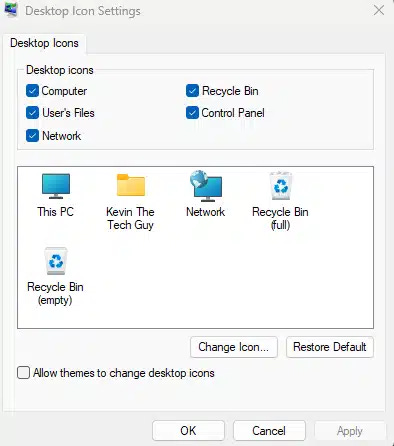The First Things To Do When Setting Up Windows 11 – Part 2 – Desktop Icons, Removing Pre-installed Programs, Startup Items
Take control of your new PC by customizing your desktop, clearing out bloatware, and stopping unnecessary programs from launching every time you boot up. These small steps make a big difference.
In this post, I’m continuing my walkthrough of setting up a clean and usable Windows 11 system. We’re going to look at three small but important areas—bringing back familiar desktop icons, removing the pre-installed software you don’t want, and stopping unnecessary programs from running every time you start your computer. These are all things I do on ev…