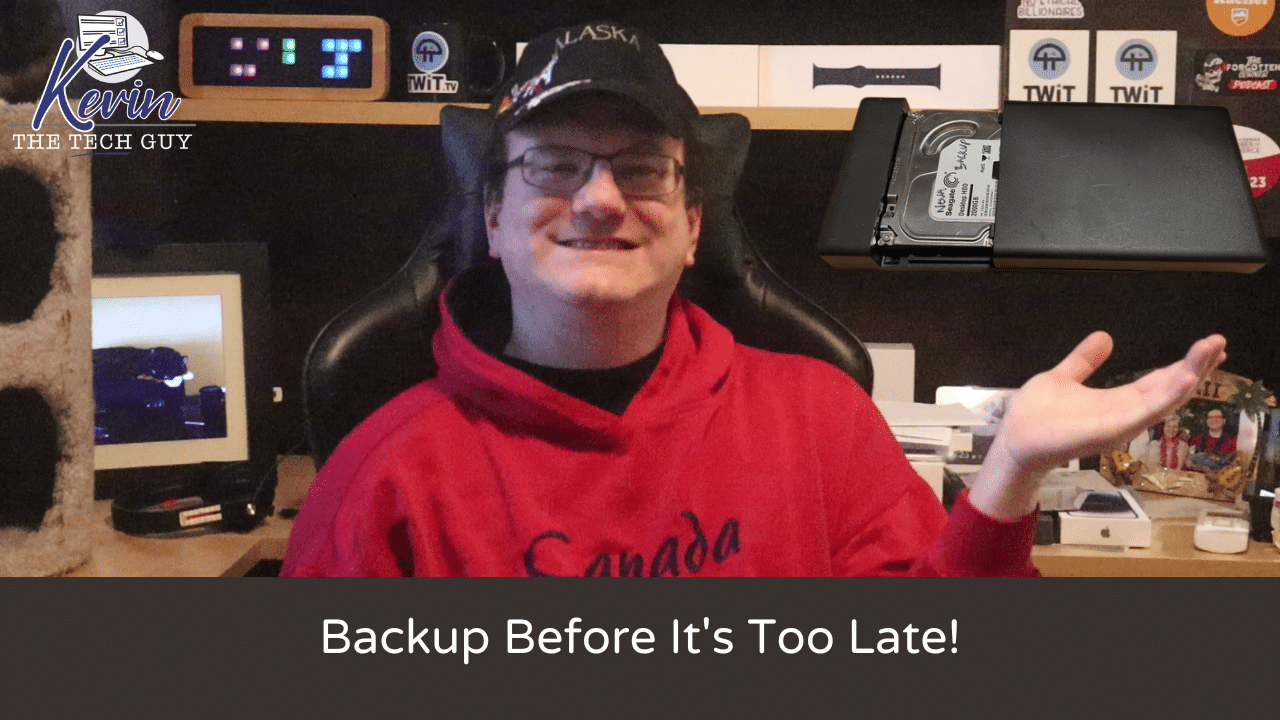What An Effective Data Backup Strategy Looks Like
Learn how to safeguard your files with simple, reliable backup solutions. From cloud storage to external drives, discover the tools and strategies that work best for you.
In this blog post, I will talk about the various ways to backup the files on your computer. I will talk about how I used to do it and modern methods, including what's built into Windows, external drives, cloud backup, how to do it manually, and how NOT to backup your files. Obviously, automatic backup is preferred; regardless, I hope you're inspired to …