These Are The Settings You Should Change After You Install Firefox
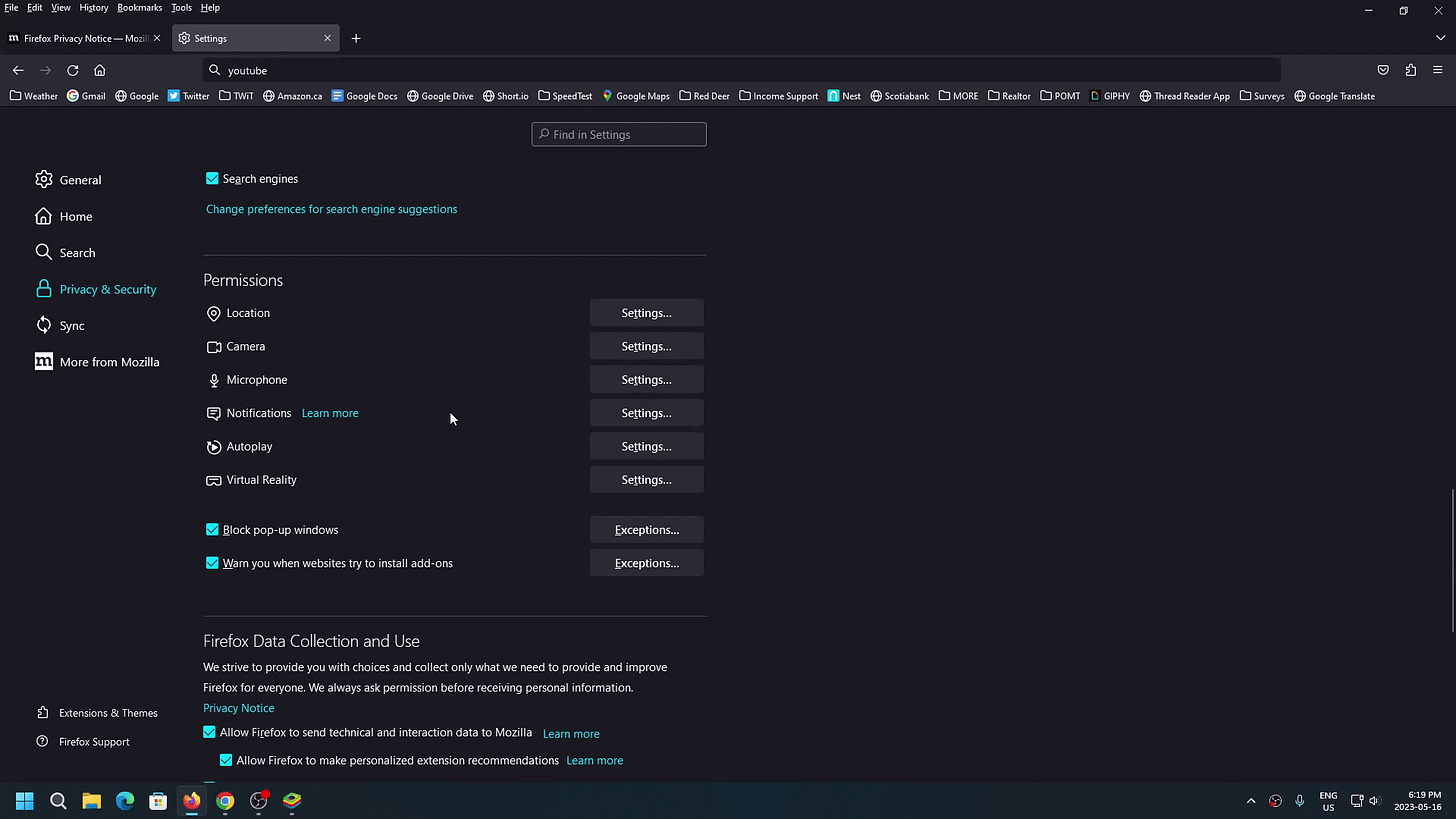
In this blog post, I walk you through the steps I recommend taking to configure Firefox to make it more user-friendly and provide a better overall experience with a web browser you're likely to use almost every day.
General Settings
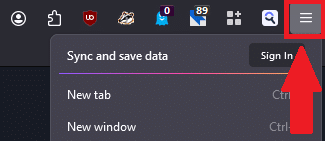
Click Image To View Larger Version
Near the top right of Firefox, click the three stacked horizontal lines (hamburger icon).
Then click "Settings".
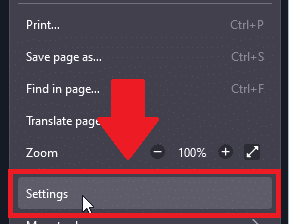
Click Image To View Larger Version
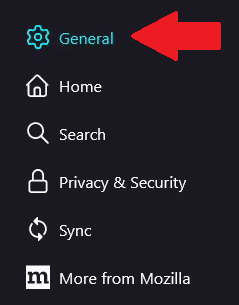
Click Image To View Larger Version
Next, click "General" on the left hand side.
Default Browser
On the right under "General", if you would like Firefox to be your default browser, click that button. If not, leave it alone.
Below that are some tab options.
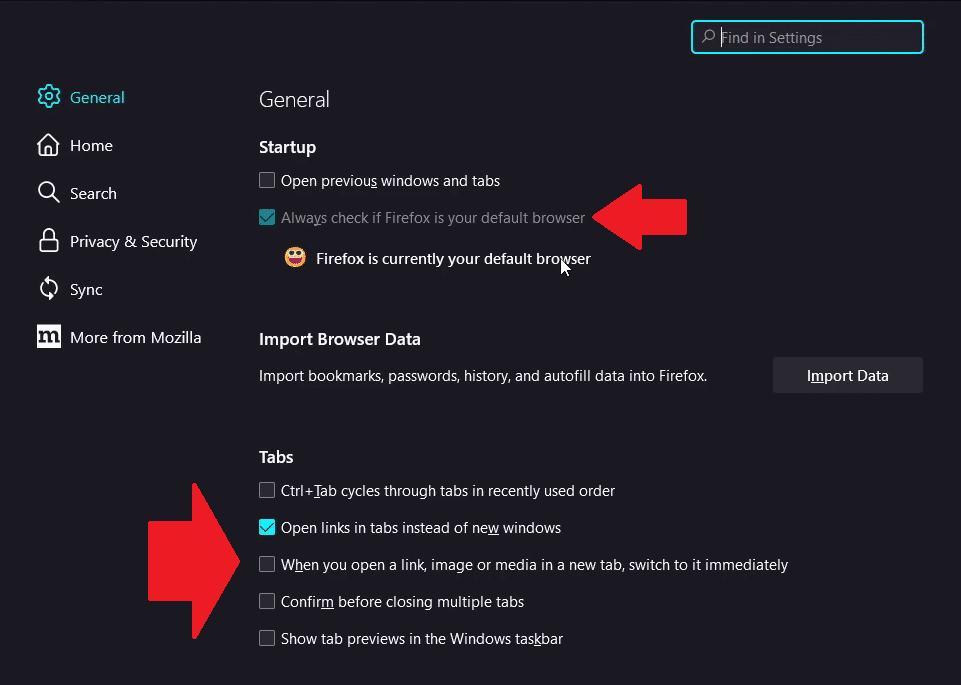
Click Image To View Larger Version
Tab Options
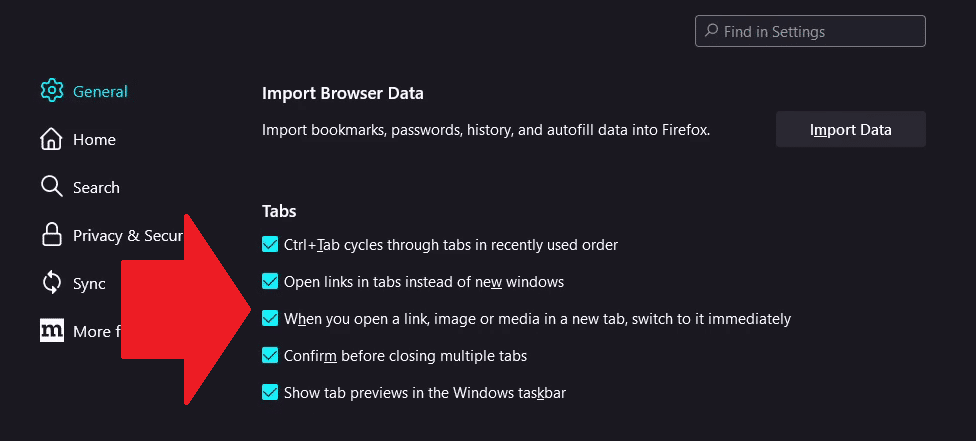
Click Image To View Larger Version
I put a checkmark in each of the tab options, but it's completely up to you.
Downloads
Scroll down a bit to your "Downloads" options. By default, downloads end up in your "Downloads" folder. You can change that if you wish. I also recommend "Always ask where to save files". I like that little extra bit of control.
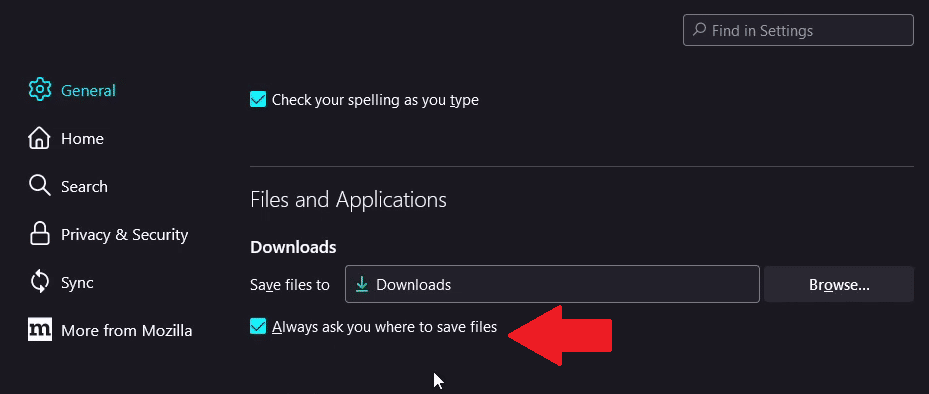
Click Image To View Larger Version
Home Tab
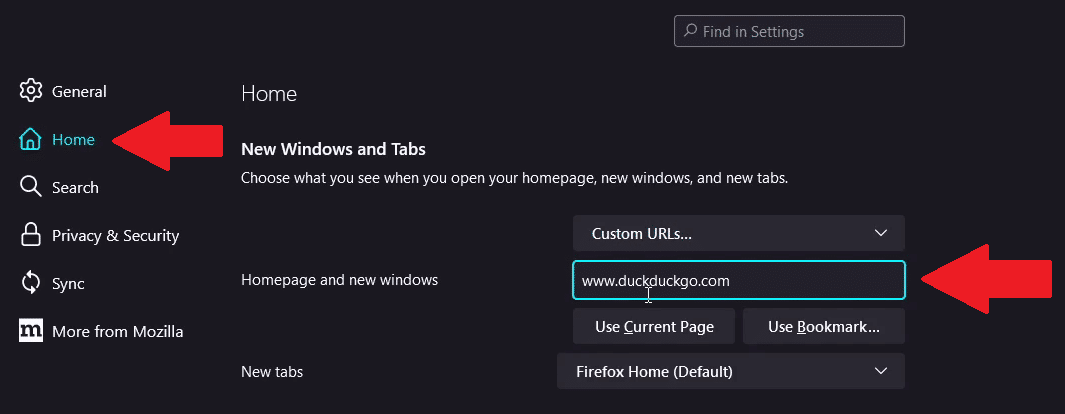
Click Image To View Larger Version
On the "Home" tab, you can set your home page, which is the first screen you'll see when you open Firefox. I recommend either www.startpage.com or www.duckduckgo.com.
Privacy and Security Tab
Next up, on the "Privacy and Security" tab, are the Logins and Passwords options.
I recommend disabling all of these except "show alerts about passwords for breached websites.
I also recommend unchecking the autofill options under "Forms and Autofill".
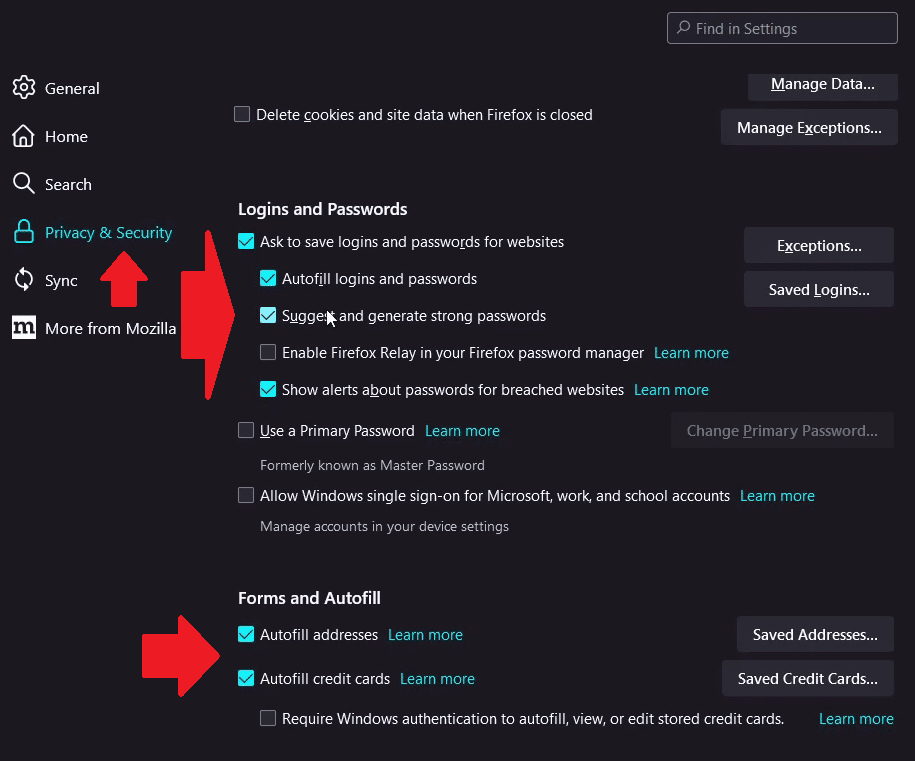
Click Image To View Larger Version
Permissions
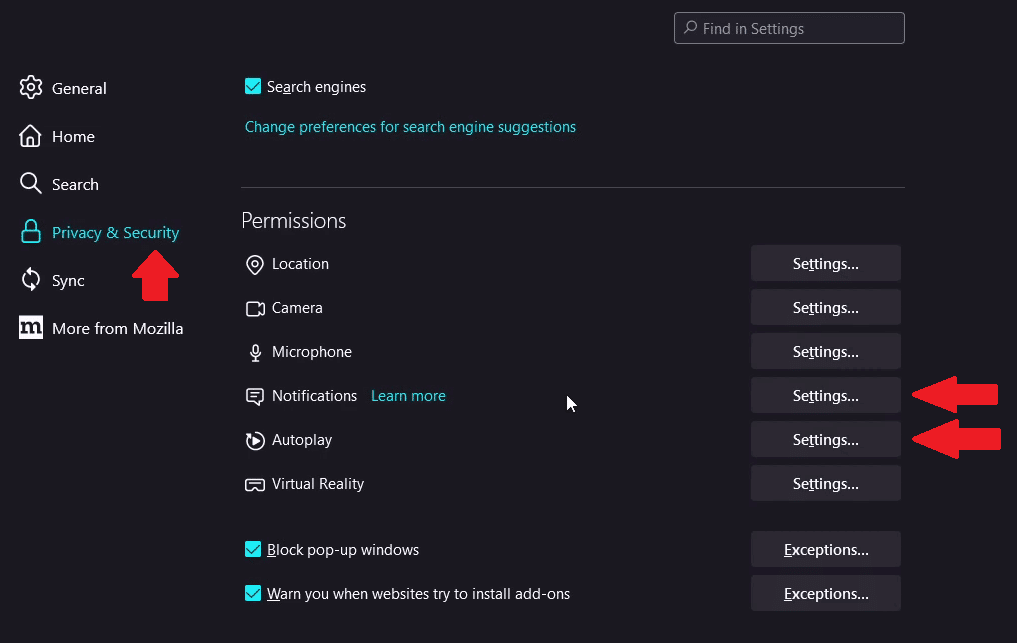
Click Image To View Larger Version
Scroll down a bit to the "Permissions" section.
I recommend going into the settings for "Notifications" and "Autoplay".
Autoplay
Here's what you'll see for "Autoplay". I recommend "block audio and video" in the dropdown as the Firefox default for all websites. I don't like the term "block" here. It just stops the audio or video from playing automatically. You can still press play.
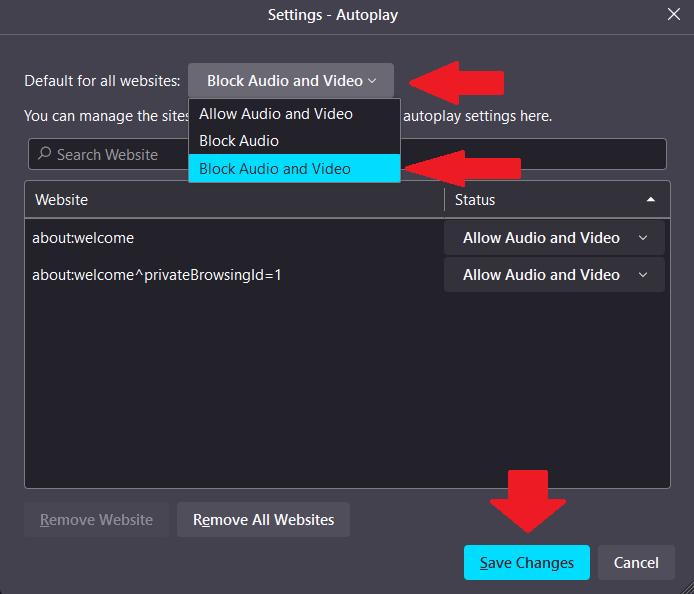
Click Image To View Larger Version
There is obviously more you can do in terms of setting up Firefox. You can restore your Firefox bookmarks if you had those backed up. You can also install third party browser extensions to add functionality, such as ad blockers, password managers, and more!
Thank you so much for reading this blog post! You can keep up to date with my latest posts right here on KevinTheTechGuy.ca, or via the RSS feed. You can also check out my FREE newsletter. Please consider supporting my work directly, or using Buy Me a Coffee! Your support makes my work possible.

