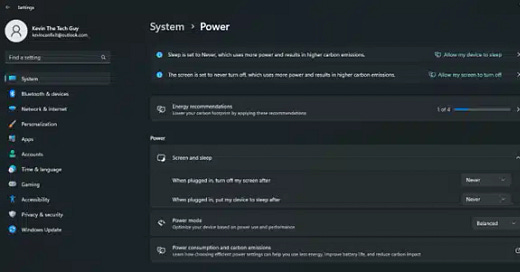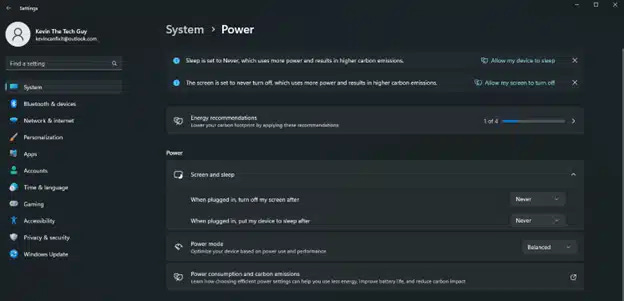The First Things To Do When Setting up Windows 11 – Part 4 – Hibernate and Sleep, File Extensions, Lock Screen Ads and Tips
In this post, I’ll show you how to clean up the clutter by disabling ads and tips on the lock screen, turning off unwanted suggestions, and explaining what hibernation and file extensions actually do.
Let’s keep going with the Windows 11 setup series. In this post, I’m walking you through a few more things I always change: how to stop Windows from showing ads and tips on your lock screen, how to turn off those annoying File Explorer pop-ups, and a quick look at hibernation, sleep, and why file extensions matter. These small changes can make a big dif…