System Cleanup Series: Windows Update in Windows 10
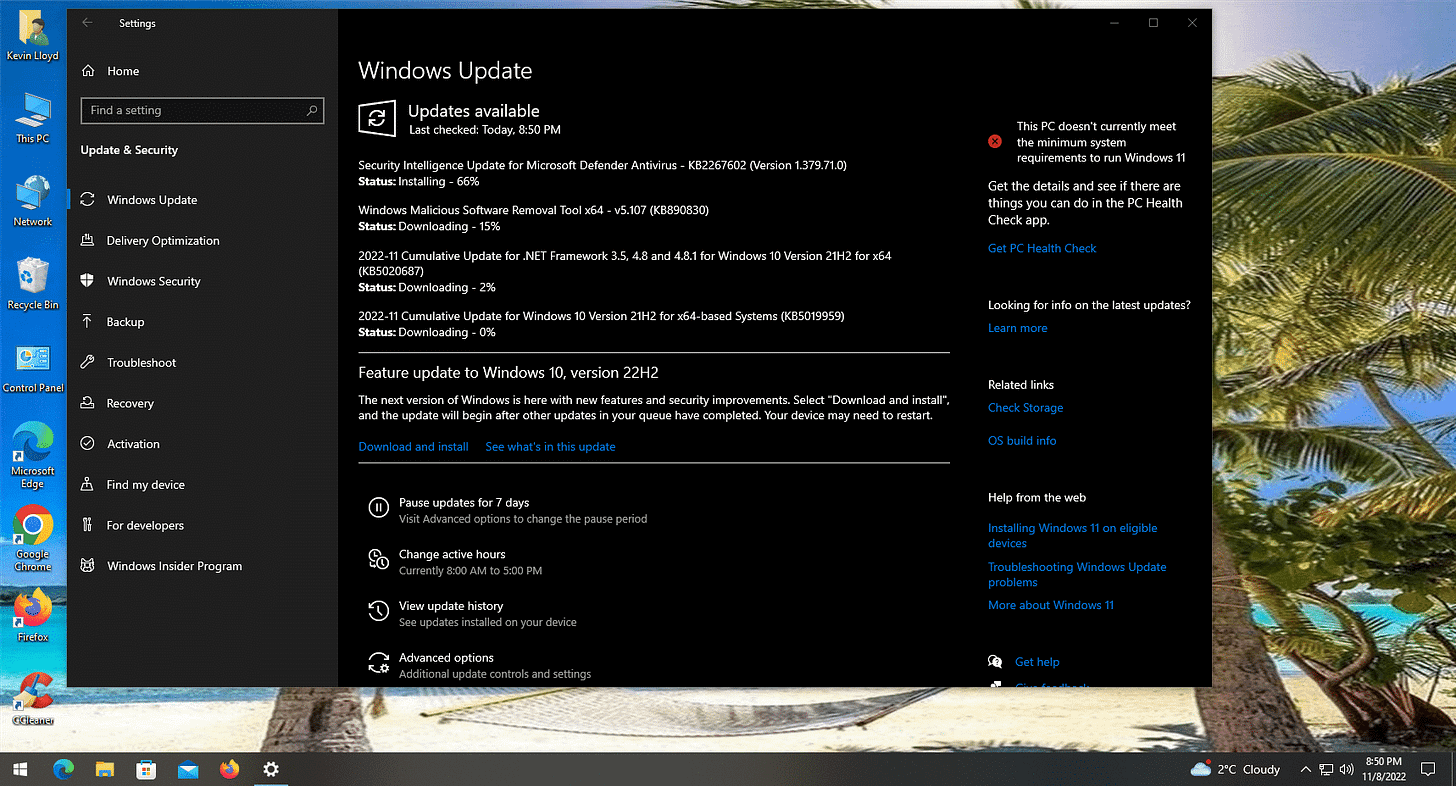
In this blog post, I will show you around Windows Update in Windows 10. It is often suggested that we go to Windows Update and click "Check For Updates", but there are a few more options to help get the most out of Windows Update
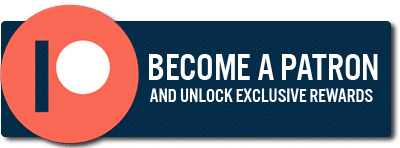
How To Access Windows Update
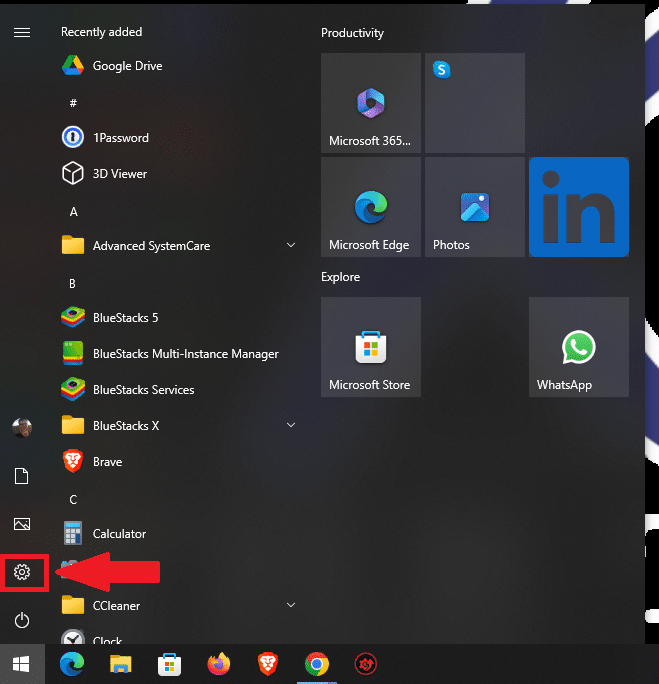
Click Image To View Larger Version
Open the Start Menu and click the gear icon, or "Settings".
Then go to "Update and Security".
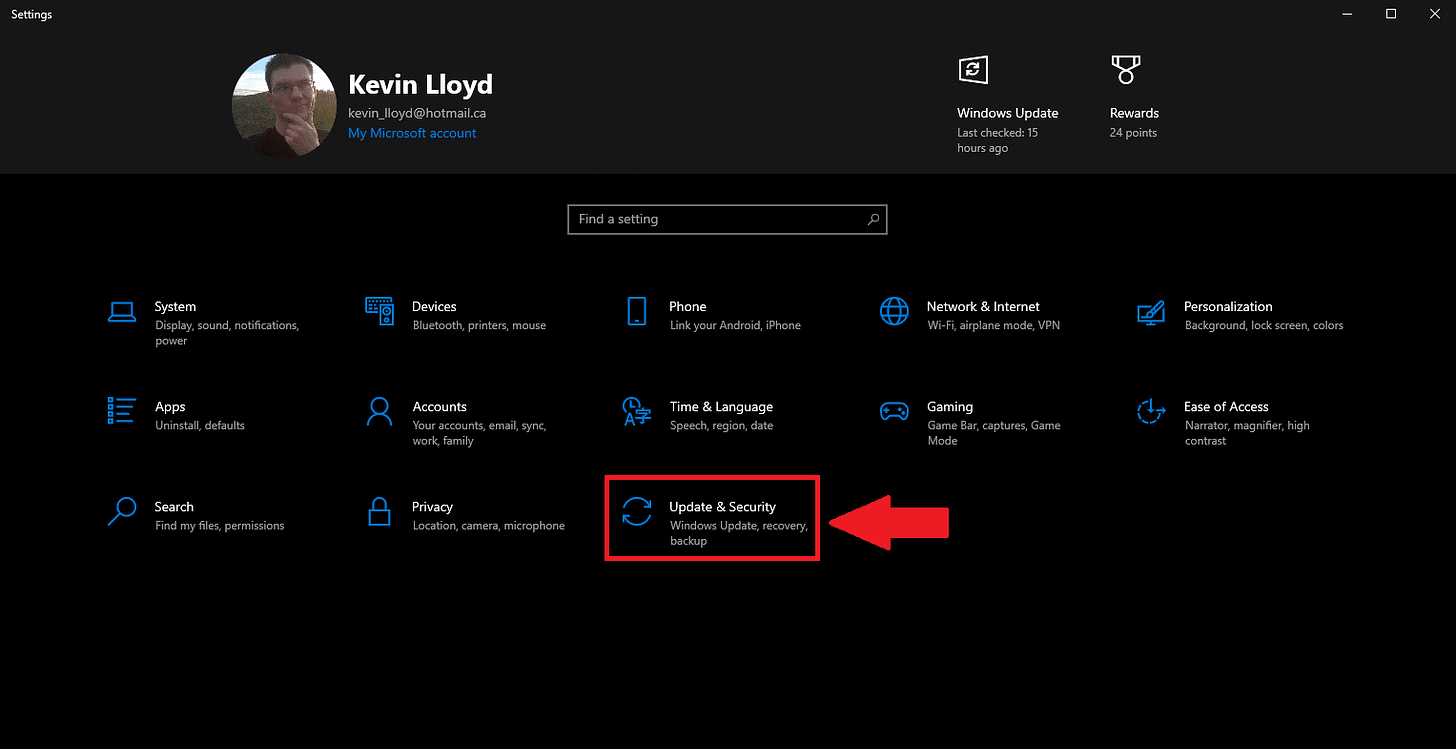
Click Image To View Larger Version
Check For Updates
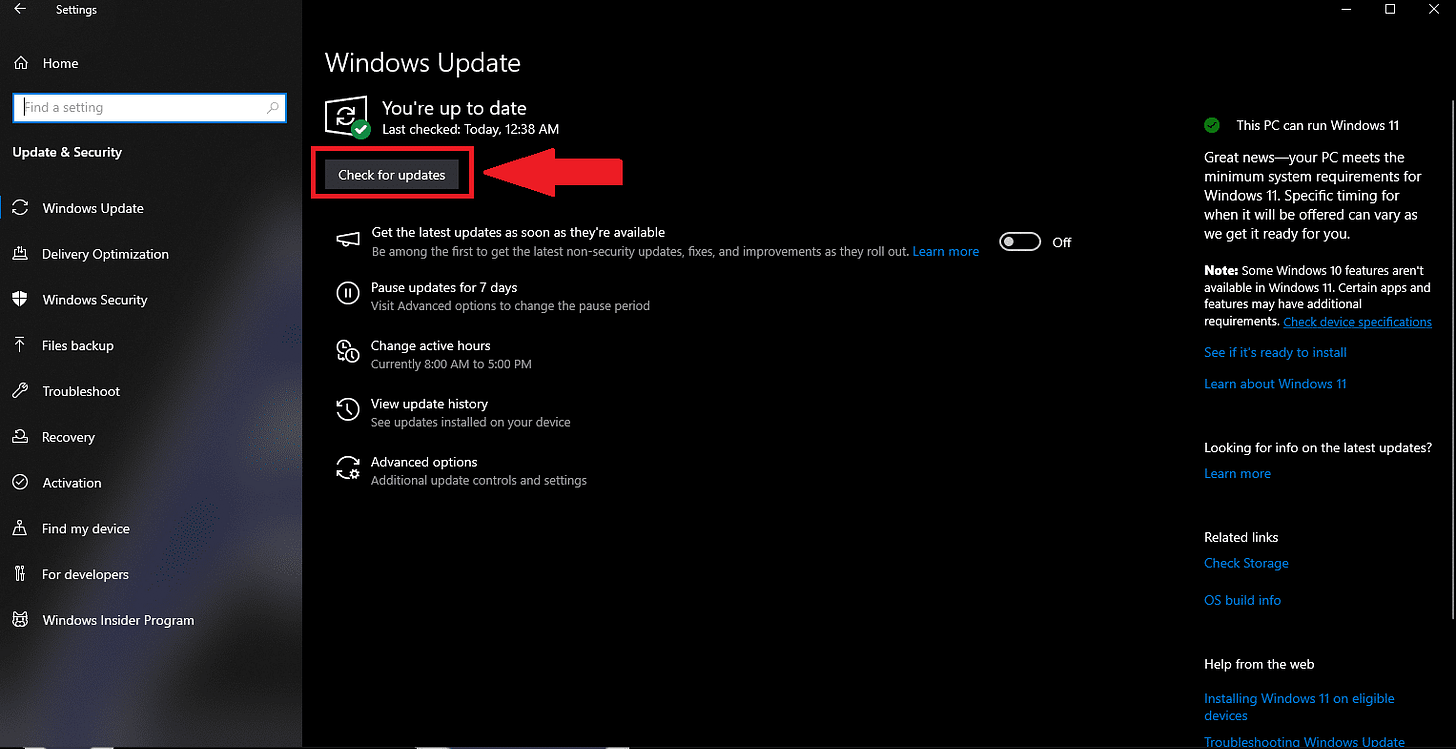
Click Image To View Larger Version
The first thing you'll see is Windows Update. Click the "Check for Updates" button to do that. It might take a few minutes.
Updates For other Microsoft Products You May Have Installed
There are a few options below that. You can turn on "check for the latest updates as soon as they're available", so it will automatically check for updates for you, download, and install them. If you're using "Home" versions of Windows 10, this is automatic anyway.
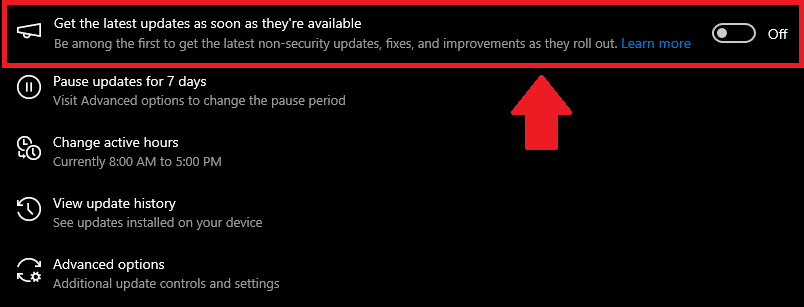
Click Image To View Larger Version
Advanced Options
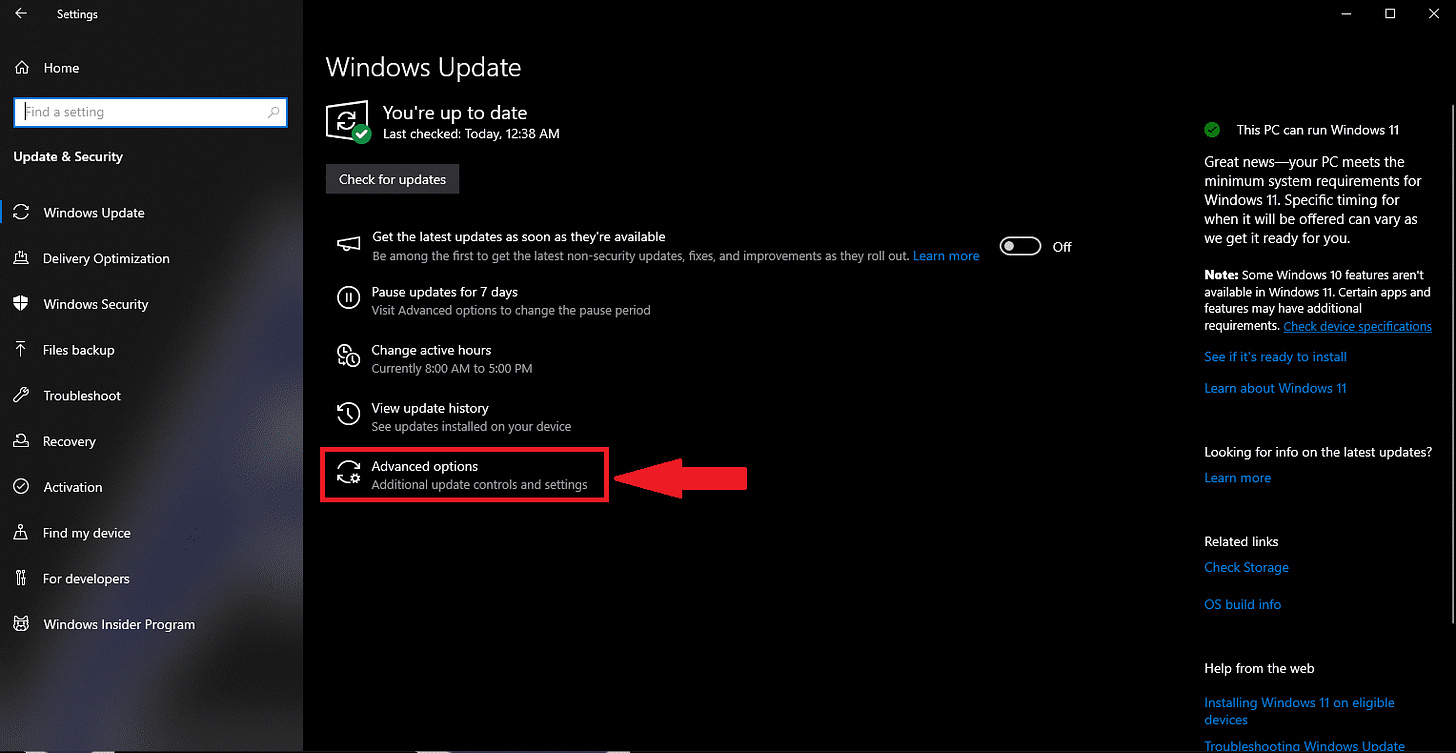
Click Image To View Larger Version
Below that, you'll see "Advanced Options", which includes the option to check for updates for other Microsoft products that you may have installed. The most important setting is to notify you when your computer is ready to restart to install updates. Otherwise, you might be in the middle of something when it suddenly restarts. Not good.
Once updates are installed, Windows may need to restart to finalize those updates. When ready, click the "Restart Now" button.
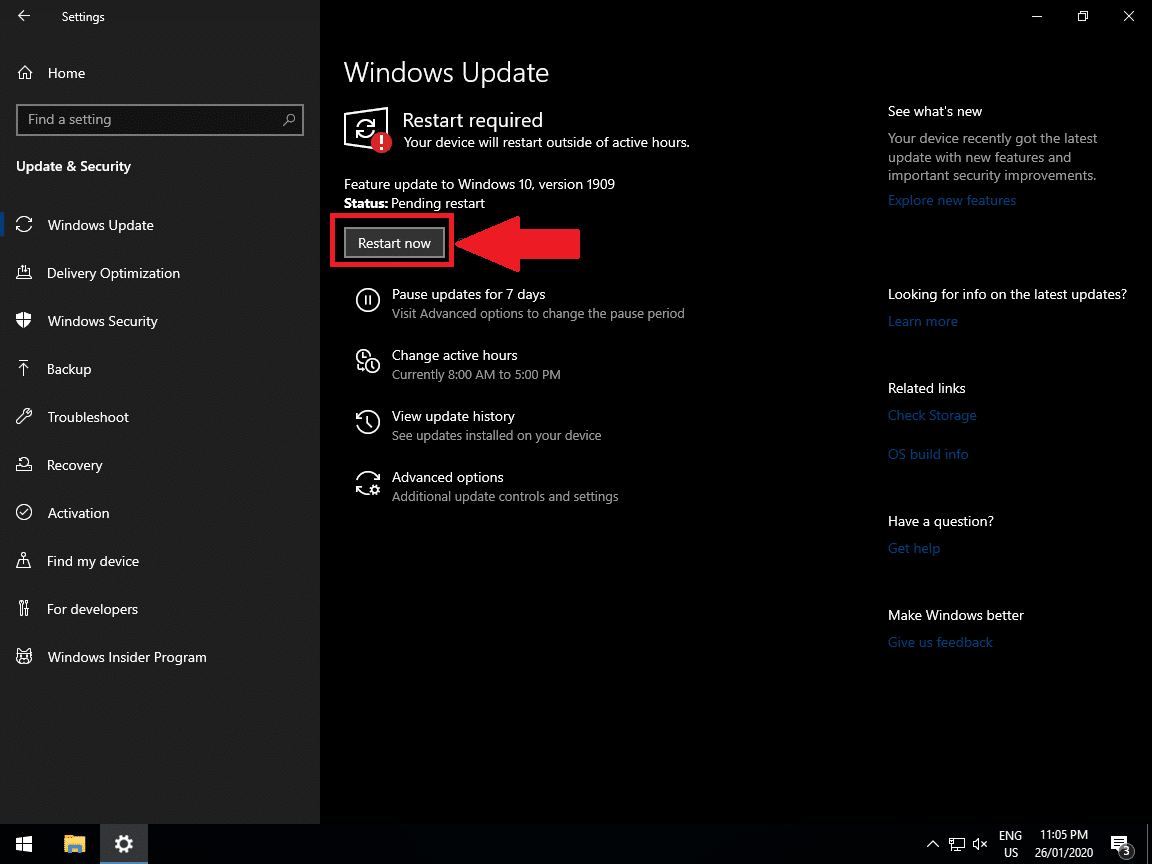
Click Image To View Larger Version
Thank you so much for reading this blog post! You can keep up to date with my latest posts right here on KevinTheTechGuy.ca, or via the RSS feed. You can also check out my FREE newsletter. Please consider supporting my work directly, or using Buy Me a Coffee! Your support makes my work possible.



