Quick Tip: How To Change Your Windows 11 PIN Into A Secure Password

In this blog post, I will cover changing your Windows 11 PIN to a proper, secure password. By default, out of the box, so to speak, it requires that you create at least a 4-digit PIN. I strongly suggest immediately changing that to a secure password to reduce your computer’s likelihood of being compromised. Here’s how to do that.
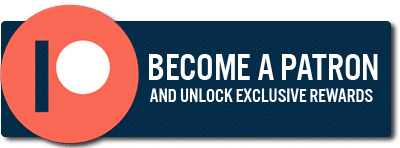

Click Image To View Larger Version
In Windows 11, please click “Settings” in the Start Menu.
Here’s a closer look at opening the Start Menu.
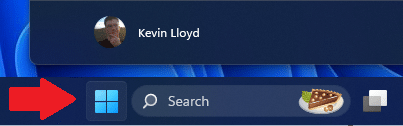
Click Image To View Larger Version

Click Image To View Larger Version
Here’s a closer look at “Settings” in the Start Menu.
Then, click “Accounts”, and “Sign-in Options” on the left. After that, please click “PIN (Windows Hello)”, and click “Change Password”.

Click Image To View Larger Version
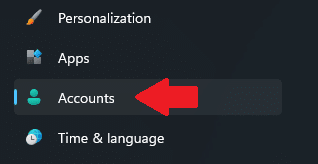
Click Image To View Larger Version
Please click “Accounts” on the left once in Settings.
You will need to scroll down a bit on the right. Then click “sign-in options”.

Click Image To View Larger Version

Click Image To View Larger Version
Here’s a close-up of “Sign-in options”.
Some items are collapsed on this page. You will need to click “Windows Hello” to expand the options, or the little arrow pointing down to the right of that.
Then click the “Change PIN” button.

Click Image To View Larger Version

Click Image To View Larger Version
Here’s a close-up of that.
On the “Change your PIN” page, ensure “Include letters and symbols”, then enter a secure password with uppercase and lowercase letters, numbers, and special characters. Be sure to write it down first, but get rid of it once you memorize it.
Then, click “OK”.

Click Image To View Larger Version

Click Image To View Larger Version
Here’s a closer look at that.
Thank you so much for reading this blog post! You can keep up to date with my latest posts right here on KevinTheTechGuy.ca, or via the RSS feed. You can also check out my FREE newsletter. Please consider supporting my work directly, or using Buy Me a Coffee! Your support makes my work possible.

