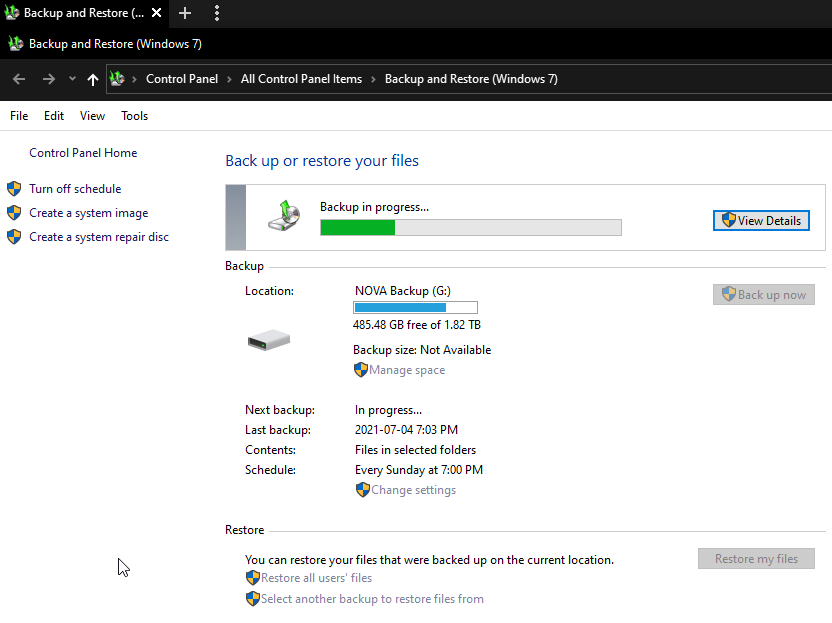Quick Tip: Cloud Backup Services I Recommend
Automatic backups take the stress out of saving your files by handling it quietly in the background. I also keep an external hard drive on hand, because having more than one backup is just smart.
Backing up your data is simpler than ever, and the most reliable method is setting up an automatic backup system. With automatic backups, you don’t have to worry about manually saving your files—they’re constantly updated in the background.
Software like Backblaze, IDrive, and Carbonite are excellent choices for automatic off-site backups. Additionally, services like Dropbox, OneDrive, and Google Drive also provide effective off-site solutions by syncing your files to the cloud while keeping a copy on your computer.
The Importance of External Hard Drives
While cloud backups are essential, I strongly recommend keeping a current copy of your data on an external hard drive. This adds an extra layer of protection in case something goes wrong with your cloud service.
Windows 10 and 11 users can use the Backup and Restore (Windows 7) feature to automate these backups. Despite the outdated name, it’s a reliable and easy-to-use tool. Just remember, for this to work, your computer must be powered on at the scheduled backup time, and the external drive must be plugged in. It’s an easy step to overlook—I’ve forgotten myself plenty of times—but it’s crucial.
My Backup Strategy
I use Backblaze as my primary off-site cloud backup. Over the years, I’ve tried several services, but Backblaze stands out for its simplicity and reliability. Of course, everyone’s preferences vary, so explore your options to find what works best for you.
I also use IDrive as an additional backup. IDrive often offers steep discounts for the first year, which is why I decided to try it alongside Backblaze. While one service is typically enough, I enjoy comparing different tools to see which works best.
For file sharing and synchronization, I prefer Dropbox. It syncs files across my devices almost instantly and has a user-friendly interface. While I’ve also tested Google Drive, Sync, and others, Dropbox fits my needs best.
How to Use Windows Backup and Restore
If you’re a Windows user, don’t overlook the Backup and Restore (Windows 7) feature available in Windows 10 and 11. Despite its misleading name, this tool works well for backing up files to an external hard drive.
One thing to note: this feature doesn’t create a folder you can browse like your other files in Windows. To access your backed-up files, you’ll need to use the Backup and Restore tool to restore them. It’s a small extra step, but it’s worth knowing upfront.
Why USB Thumb Drives Are Not Reliable Backups
Never rely on a USB thumb drive as your primary method of backup. While they’re convenient for quickly transferring or accessing data, they’re not designed for long-term storage. USB drives can fail suddenly, become unreadable, or stop being recognized by your computer altogether.
I’ve learned this the hard way and heard countless stories from clients about lost data due to USB drive failures. Always keep a copy of your files on a computer or external hard drive. USB drives are fine for temporary use, but they’re not dependable for storing your valuable data in the long run.
Thank you so much for reading this blog post! Please consider supporting my work directly, using Buy Me a Coffee! Your support makes my work possible.