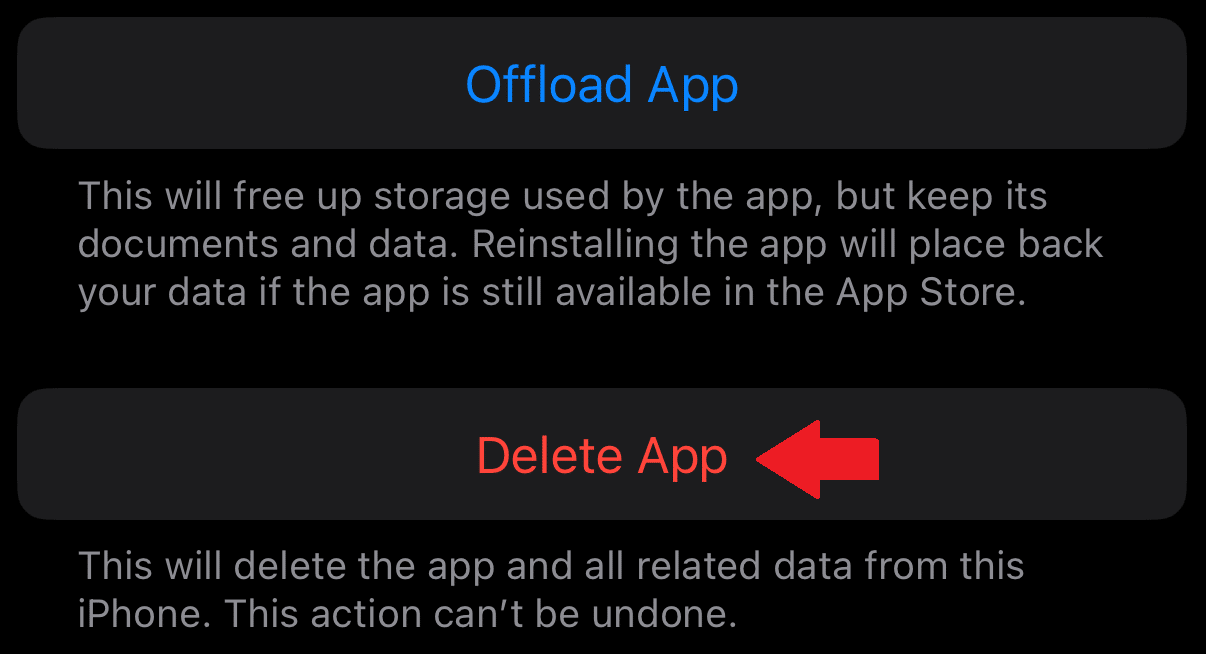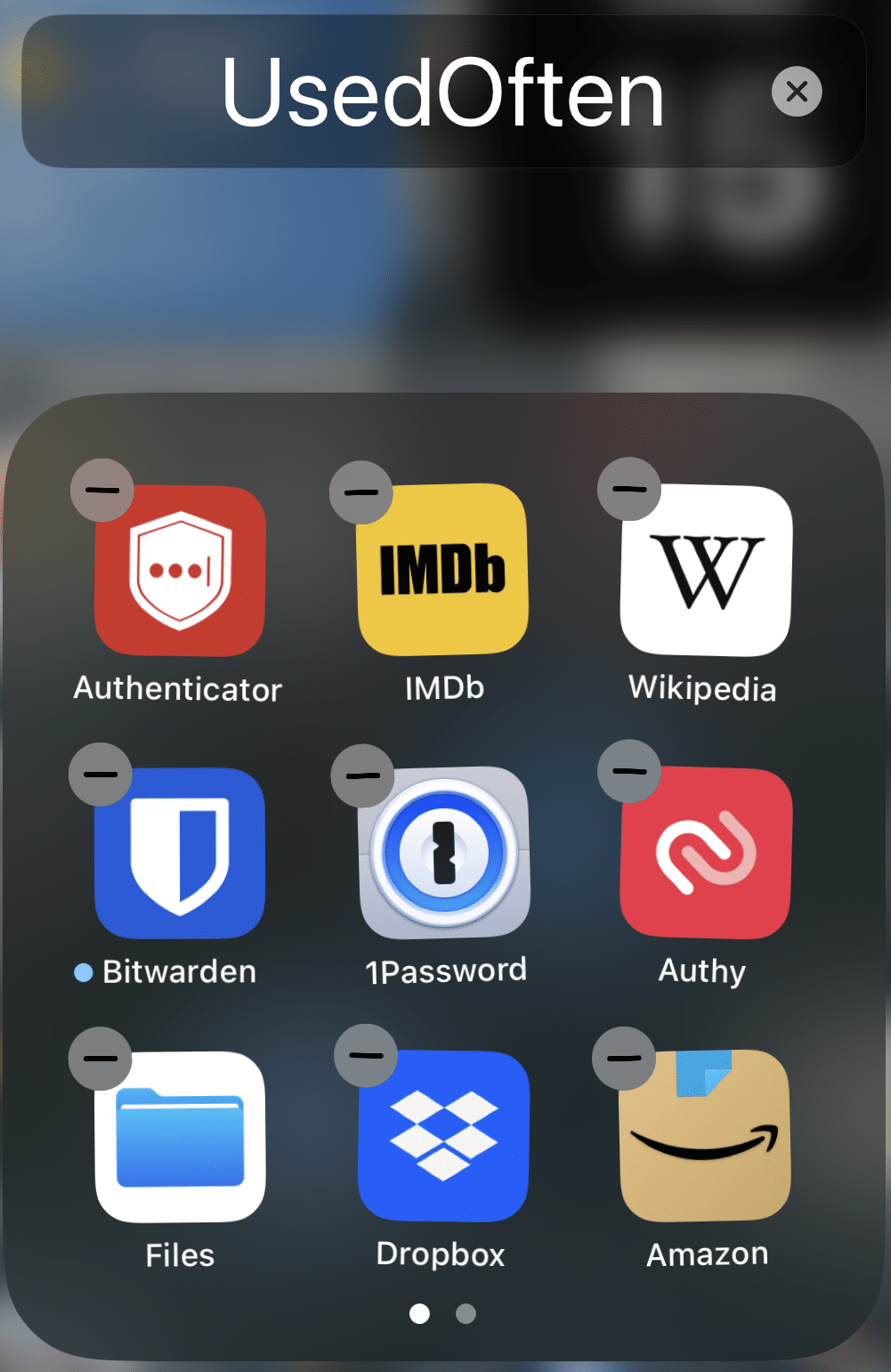Quick Tip: Clear Storage Space on Your iPhone by Uninstalling and Reinstalling Them To Get Rid of their “Documents and Data”
If you're running low on storage space, here's a quick tip that might surprise you: removing and reinstalling apps can help clear up "Documents and Data" to free up valuable space on your iPhone.
In this Quick Tip, I'll cover one of the best ways to tidy up your iPhone in terms of storage space. It may not occur to people right away because it's not often discussed.
iPhones Don’t Come With a Cleanup Tool
The iPhone does not have a built-in feature or app that performs a "System Cleanup"; however, options like CCleaner are available. Our iPhones come with ample storage space and the affordable option of iCloud storage, so storage space on the device is rarely a concern unless you're reaching the limit and receive alerts about it.
Clear Out “Documents and Data” to Free Up Space
A great way to clear out some storage space is to remove "Documents and Data" related to any given app. The only real drawback is that you will likely need to log back into the app to use it again, but that's minor.
These files, which can add up significantly, are akin to Temporary Internet Files on your Windows PC. Stuff it is downloaded as needed, but rarely removed. Don’t worry, the app will download what it needs again as needed.
To tidy things up, consider removing the app from your iPhone and then reinstalling it from the App Store.
Here's a quick guide on how to do this.
Open up Settings, and tap "General".
Scroll down a bit and tap "iPhone Storage".
Under the app info, you'll see "Documents and Data" with the amount of storage space that is taking up. In this example, Amazon is taking up 883.5MB.
The only way to remove the Documents and Data is to remove the app from your iPhone.
You can delete the app right from this screen. Simply tap "Delete app" below the app info.
Alternatively, find the app on your iPhone, then press and hold the app so that ALL apps are jiggling with the dash ("-") icon at the top left of each app. Tap the dash to remove the app. You may also see a menu where you can tap "remove".
Now go to the App Store and find the app. Since you've used the app before, you'll see a cloud symbol with an arrow pointing down. Tap that.
Once it's installed again, you can go back into the iPhone Storage settings and you'll see that Documents and Data take up much less space.
One Small Catch: You’ll Need to Reorganize Your Home Screen
I will note that by removing and reinstalling any given app, the iPhone treats it as a new app and places it in a random spot on your Home Screens, possibly on the last page. You'll need to press, hold, and drag it to the desired location again.
No Shortcut, But It’s Worth It
There is no automated way to do this. It must be done app by app, which can be time-consuming. However, it can also mean clearing out a significant amount of storage space on your iPhone, which is generally worth it.
As I mentioned, removing and reinstalling any app will require you to reorganize it on your home screens, which can be a bit of a hassle.
Thank you so much for reading this blog post! Please consider supporting my work directly, using Buy Me a Coffee! Your support makes my work possible.