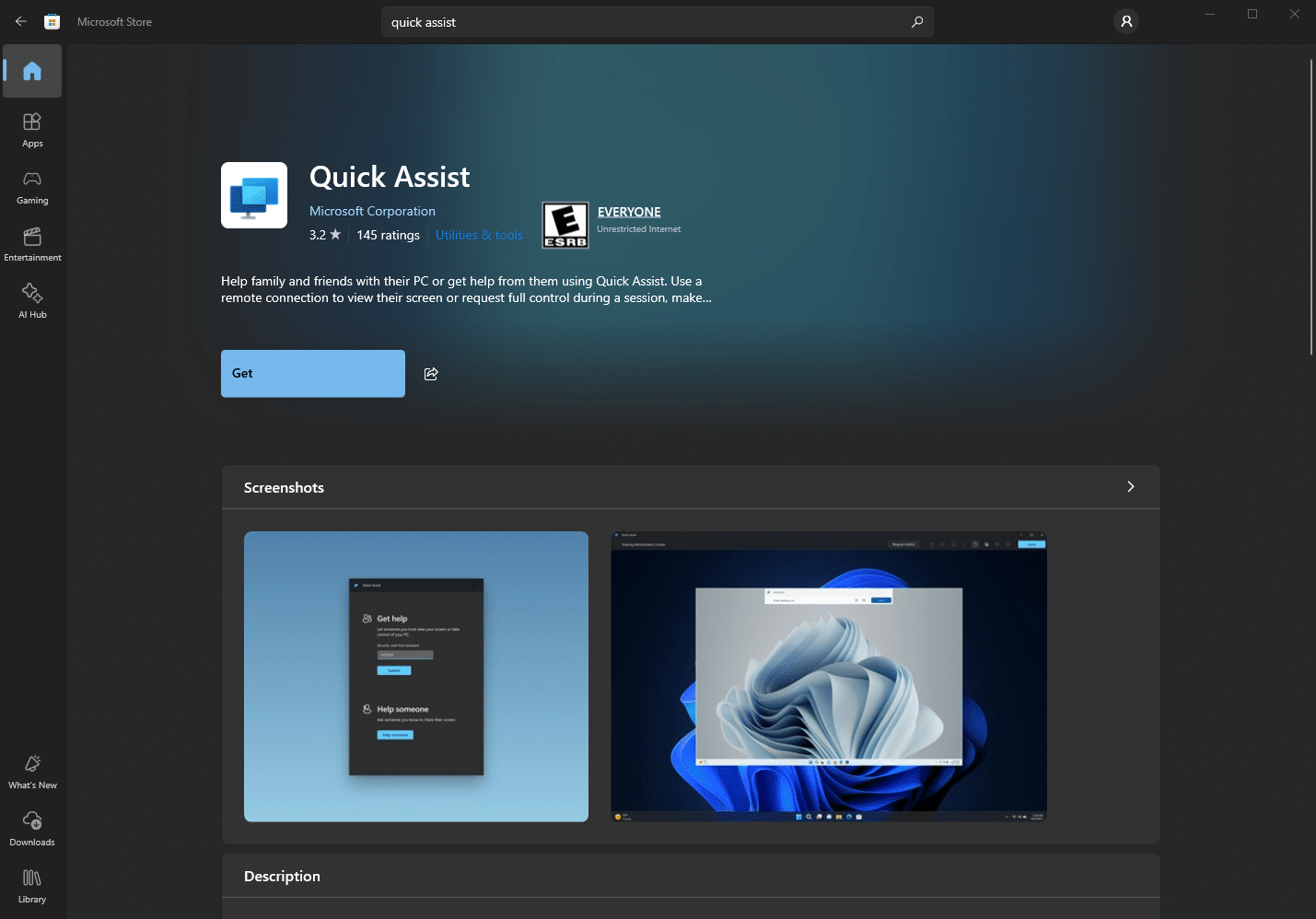Kevin’s Picks: Quick Assist – Troubleshoot Computers Remotely For Free with This Tool From Microsoft
Need to help someone with their computer but can’t be there in person? Quick Assist lets you securely view or control their screen with just a few clicks.
Troubleshooting a PC without being able to see the screen is unnecessarily challenging. Sometimes, viewing what’s happening firsthand is the only way to provide effective help.
Microsoft’s Quick Assist is a straightforward solution for remote screen-sharing, letting you see someone’s screen or even take control to resolve issues.
Quick Assist is a free app available through the Microsoft Store. It’s no longer preinstalled on Windows 11, so you must download it. If you’ve been relying on third-party tools like TeamViewer, you’ll appreciate the simplicity of Quick Assist.
It's worth noting that Microsoft provides great documentation, along with a useful video showing the connection process fo Quick Assist that's worth checking out.
Install Quick Assist
Start by downloading the Quick Assist app from the Microsoft Store on your PC. The person you’re helping will also need to install it. Sending them a direct link can make the process smoother.
Windows 11 users: Quick Assist isn’t preinstalled, so downloading it is necessary.
Windows 10 users: While an older version is built-in, it is recommended that you install the updated version from the Store.
Open Quick Assist
Once installed, both you and the person needing help should open the app. You can find it in the Start menu or use the shortcut Windows+Ctrl+Q to launch it quickly.
Generate a Connection Code
If you’re providing assistance, click “Help someone” in the app. Microsoft may ask you to sign in with your account; this is a one-time step.
After that, the app generates a connection code that’s valid for 10 minutes. Share this code with the other person—they’ll enter it in the “Get Help” field and click Submit.
Establish the Connection
Once the other person enters the code, they’ll be prompted to approve the connection. After they grant access, you’ll be able to view their screen.
Quick Assist provides tools for drawing or highlighting areas on the screen and a chat box for text communication.
If you need to take control of their PC, you can request access using the “Request Control” option.
End the Session
When completing the task, either party can click "Leave" to disconnect. Each session is temporary so that a new code will be required for future connections.
Final Thoughts
Quick Assist offers a reliable way to help someone remotely without requiring additional software or complicated setups. It’s a practical tool for resolving issues efficiently, and Microsoft’s official documentation provides further guidance if needed.
Quick Assist is worth exploring if you’re looking for a better way to assist someone remotely.
Thank you so much for reading this blog post! Please consider supporting my work directly, using Buy Me a Coffee! Your support makes my work possible.