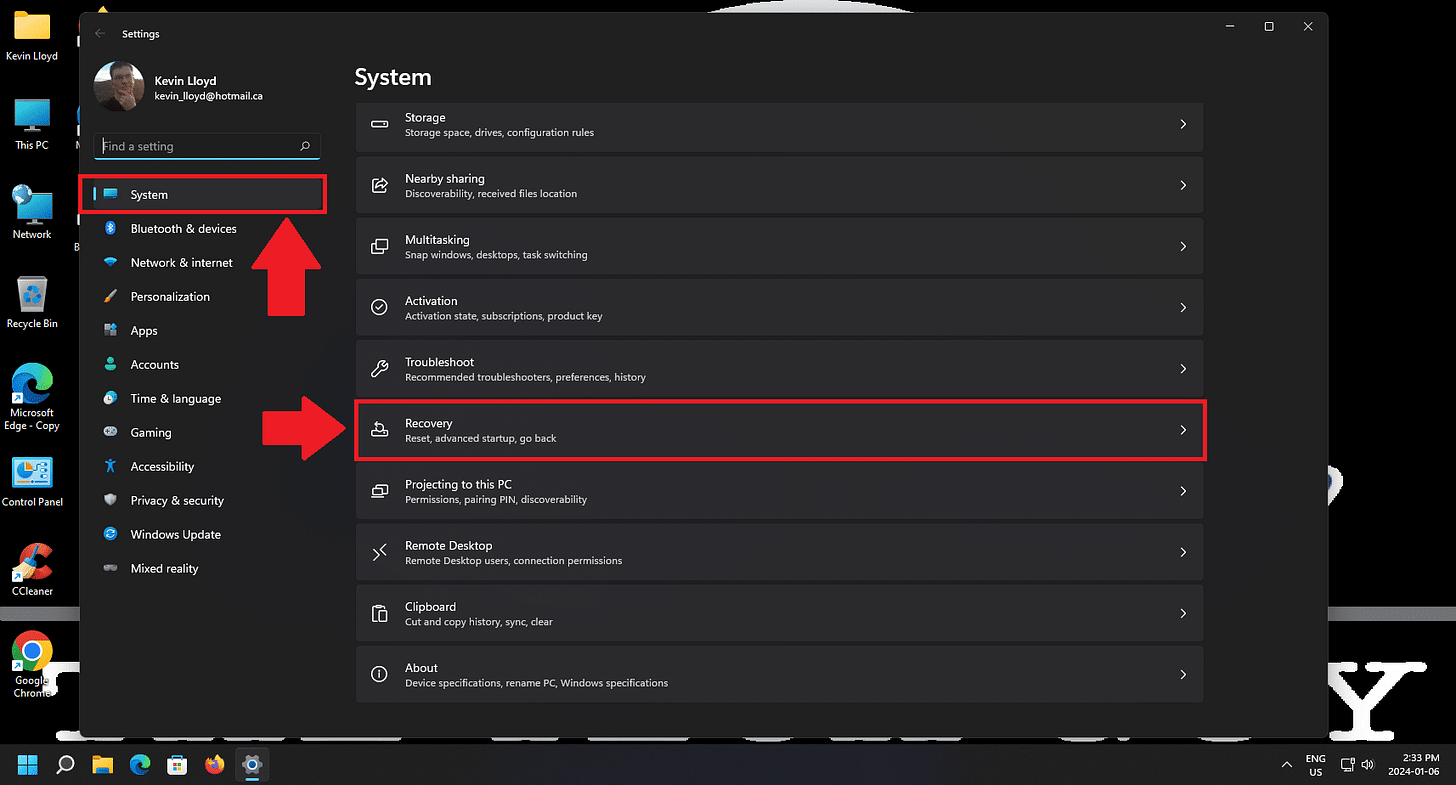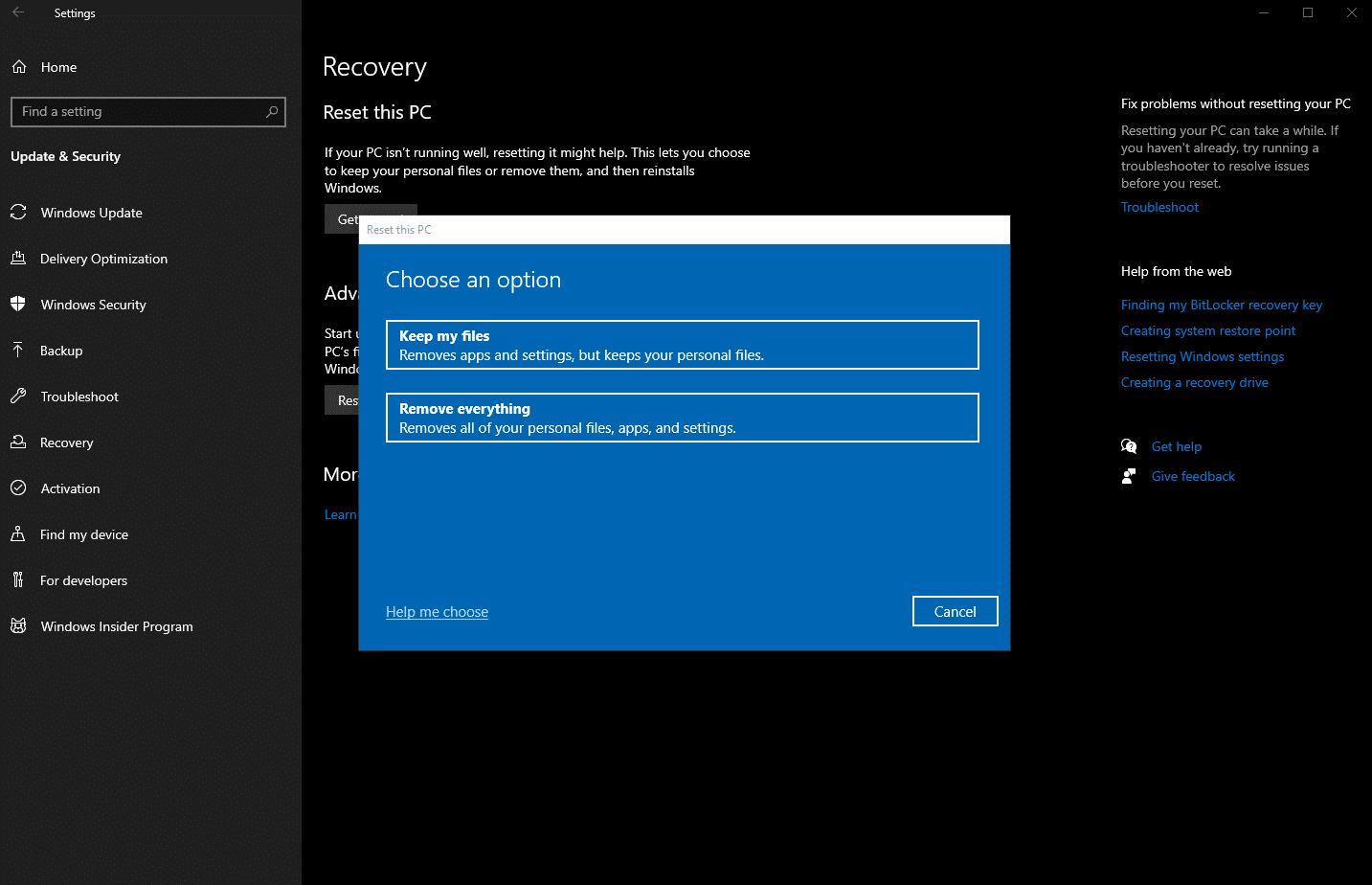How To Reset Windows 11
Whether you’re dealing with a virus or a new PC full of extras, a reset can help. This guide walks you through the clean reset process for Windows 11.
There are a number of reasons why you might want to or need to "reset" Windows 11. These might include a virus or malware infection, or even a brand-new computer where you want to avoid the manufacturer-altered version of Windows that came with it, or the bundled software.
Here is the step-by-step process on how to download a "clean" copy of Windows directly from Microsoft and have your computer back up and running fairly quickly, although setting it up for your specific needs will take longer.
PLEASE NOTE: This process is generally reliable, but it's always best practice to maintain current backups of your data, just in case.
Go to Settings
In Windows 11, single-left-click the Start Menu, then "Settings".
Recovery Settings
In Settings, on the "System" tab, click "Recovery" on the right-hand side.
Reset PC
On the "Recovery" screen, click on the "Reset PC" button under "Recovery Options".
Keep My Files or Remove Everything
On the "Reset this PC" screen, choose an option. These include "Keep my files", which removes apps and settings, but keeps your personal files. This is basically a reinstall of Windows itself. If you have personal files saved on the same hard drive or solid state drive, those shouldn't be touched.
Or, choose "Remove everything", which removes all of your personal files, apps, and settings. This WILL NOT erase the drive, but Windows will treat it as such and have it appear as such to you. As you use Windows and save files, that space will be slowly overwritten.
I don't keep my personal files on the same drive in case I need to quickly do a clean install of Windows and not worry about them. I find that doing a "clean" install using the "Remove everything" option tends to work better and is more reliable.
Cloud Download or Local Reinstall
The next screen presents us with two additional options. "Cloud download" downloads a "clean", current copy of Windows 11 directly from Microsoft. This is what I recommend doing.
Quick Review and Final Thoughts
Please note that the cloud download can be up to 4GB in size, so keep that in mind if you have internet connection limitations.
Once downloaded, Windows will restart the computer, and the reset process will take about 20 to 30 minutes. During that time, Windows will mark the drive as completely empty and install a clean copy of Windows. You will not be able to use your computer during this time.
Local Reinstall
The other option is "Local reinstall", which reinstalls Windows using files from the computer itself, typically stored in a hidden location and not accessible during regular use.
Automatic Restart and Wait
Either way, Windows will restart automatically, and your computer will be usable again once the process is complete.
Closing Thoughts
In the cases of trying to recover from a virus or malware infection, I don't trust the local reinstall option, assuming those files have been compromised. Regardless, I haven't had much luck with the local reinstall option, and have had it fail for no apparent reason on a few occasions.
That's the process of resetting Windows 11. Again, I recommend the Cloud Download option if possible. Performing a clean install of Windows in this manner is ideal.
Please Support My Work
Thank you so much for reading this blog post! Please consider supporting my work directly, or using Buy Me a Coffee! Your support makes my work possible.