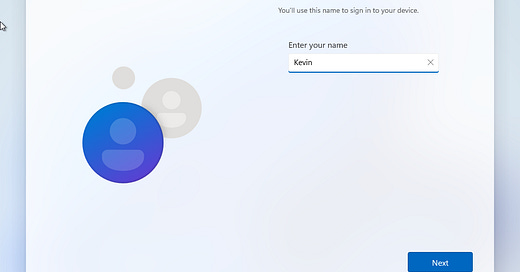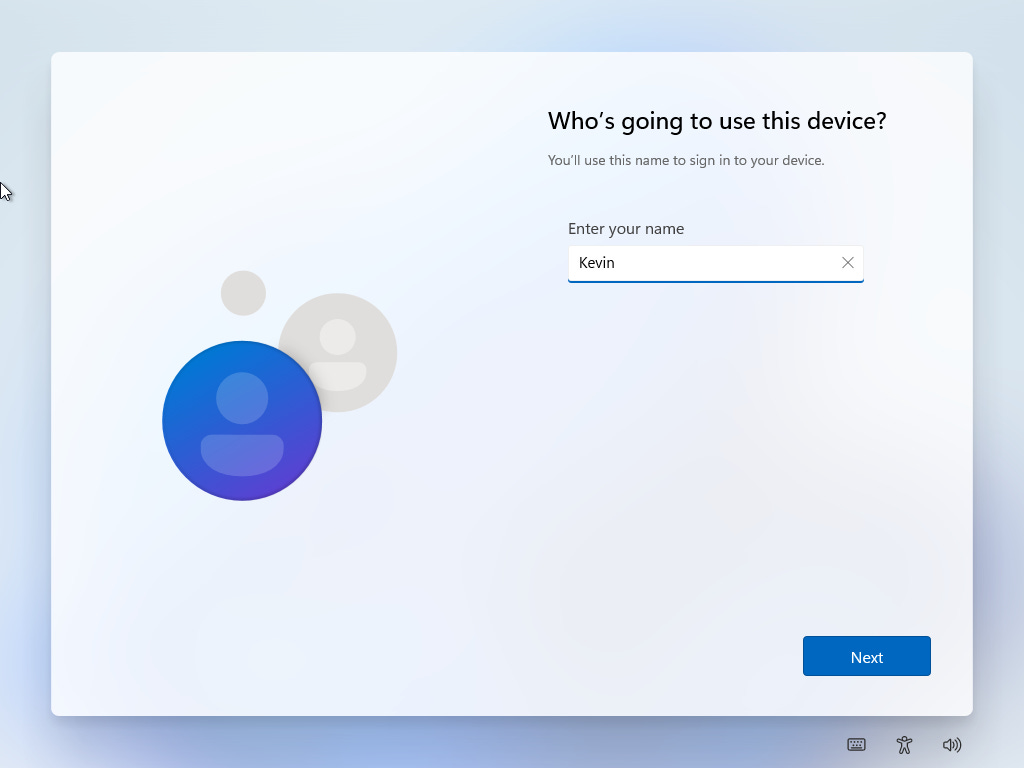How To Install Windows 11 Without A Microsoft Account
Windows 11 tries hard to make you use a Microsoft Account, but there *is* a way around it. Here's how to set up a Local Account instead.
You may not want to use a Microsoft Account, but they make it challenging to install Windows 11 without one. That said, there are many benefits to a Microsoft Account, as noted below.
Here's how to setup a Local Account, based on your computer and NOT in the cloud, during Windows 11 setup. Please note that this process does NOT work during a Windows Rese…