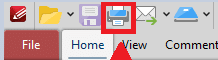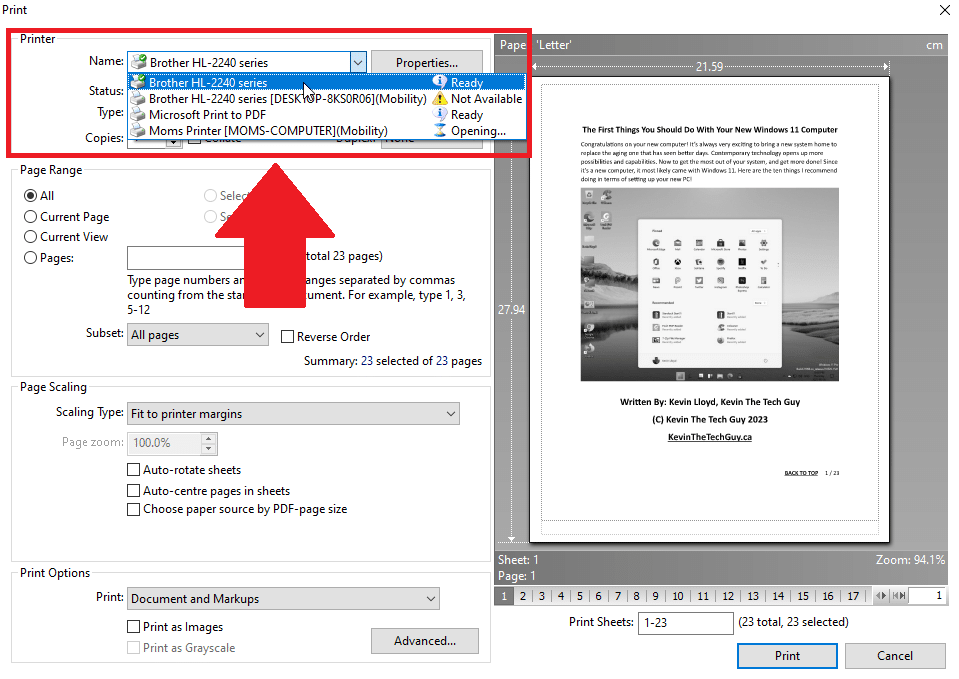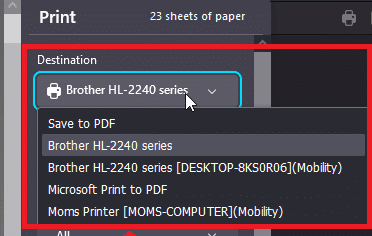How To Download and Print a PDF Document
Saving or printing a PDF isn’t always as obvious as it should be. Here’s how I walk clients through the steps, whether it’s from their browser or a separate PDF viewer.
In this blog post, I will cover how to save a PDF file to your computer. While this might sound reasonably straightforward, I have encountered several clients who have trouble with this process over the years. It's not as simple as just downloading almost any other kind of file.
If you want to save a PDF somewhere other than your computer's "Downloads" folder, you can jump to the "Save a PDF and Print It" section. If you just want to print, jump to the "Print A PDF From Your Browser" section.
If you appreciate my work, please strongly consider becoming a paid subscriber. I can’t do this without your support.
Save a PDF and Print It
When you click on a PDF link to save or print it, you should see a page that looks like this in your browser of choice. On the right-hand side, we'll focus on two options, "print" and "save".
Here's a close-up of the icons for "print" and "save". To save (download) the PDF file, single left click that icon.
The file may download automatically to your "Downloads" folder since that's the default setting. Otherwise, you may see a window like this. Choose the folder you want to save the file to, perhaps "Downloads," confirm what you want to name the file so you'll recognize it, then single-click the "save" button.
A yellow folder icon is at the bottom left of your screen, next to the start menu. Single-click that to open File Explorer.
Navigate to the folder where you downloaded the PDF file, in this case, "Downloads." Double-click the file to open it.
This will require a separate PDF viewer, such as PDF X-Change Editor or Foxit PDF Reader. You can use PatchMyPC to download and install either one easily. I do NOT recommend Adobe Reader.
In your PDF Editor/Viewer, single-left-click the "print" icon, generally near the top left of the program.
Here's a close-up of that "print" icon.
The print options window will appear. The look and layout will differ somewhat with literally each brand of printer, but the essentials will be there. In the drop-down menu near at the top, choose your printer. It may have other options as well. Single left-click your printer.
Here's a close-up of that drop-down menu.
Then, single left-click the "print" button, likely at the bottom right of that window.
Print A PDF From Your Browser
When you click a PDF link and it opens in your browser, it has automatically saved to your computer, possibly your "Downloads" folder, so you can view it, even in your browser. To print the PDF file, click the little "print" icon on the right-hand side.
Here's a close-up of that print icon.
The print options will appear, though things will look slightly different depending on your browser of choice. At the top, single left-click the drop-down menu, and single left-click your printer. There may be other options there as well.
Here's a close-up of that drop-down menu.
Select any other options you may prefer, then single-left-click the "print" button at the bottom.
Here's a close-up of that.
Hopefully, this guide has helped you feel more comfortable printing PDF files or really any document on your computer or in your browser.
Thank you so much for reading this blog post! Please consider supporting my work directly by becoming a paid subscriber, or using Buy Me a Coffee! Your support makes my work possible.