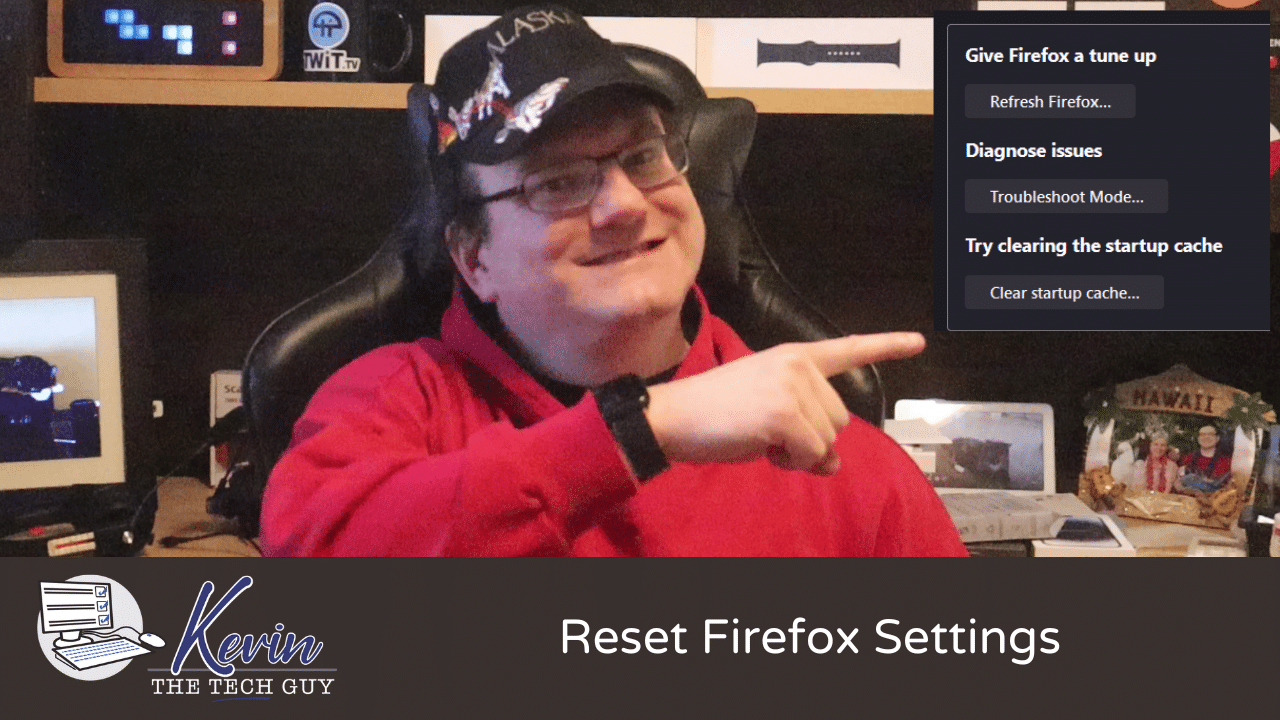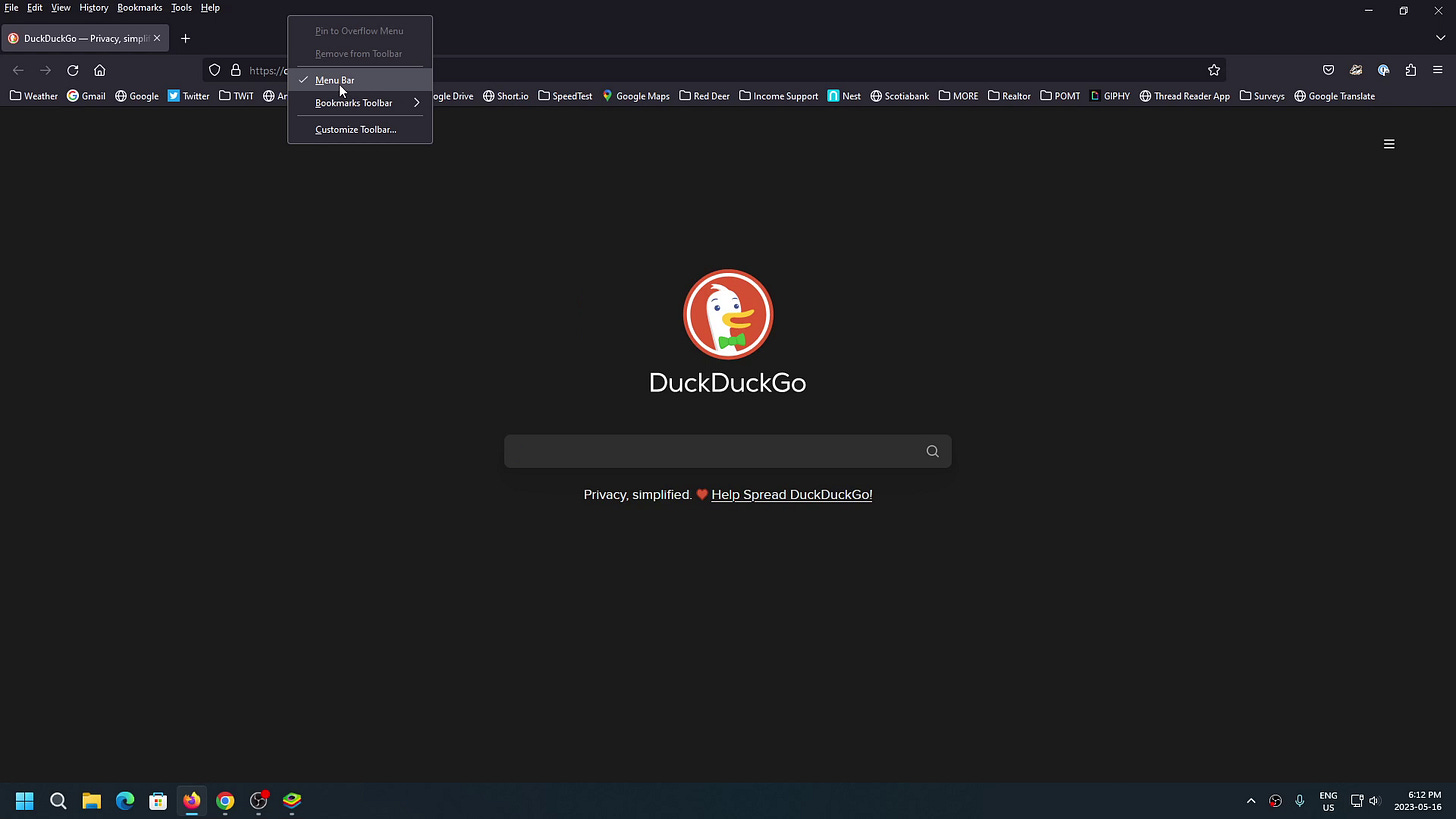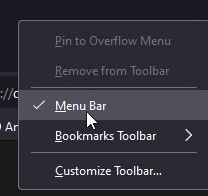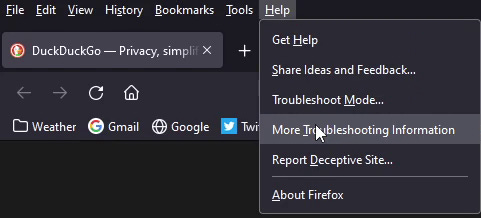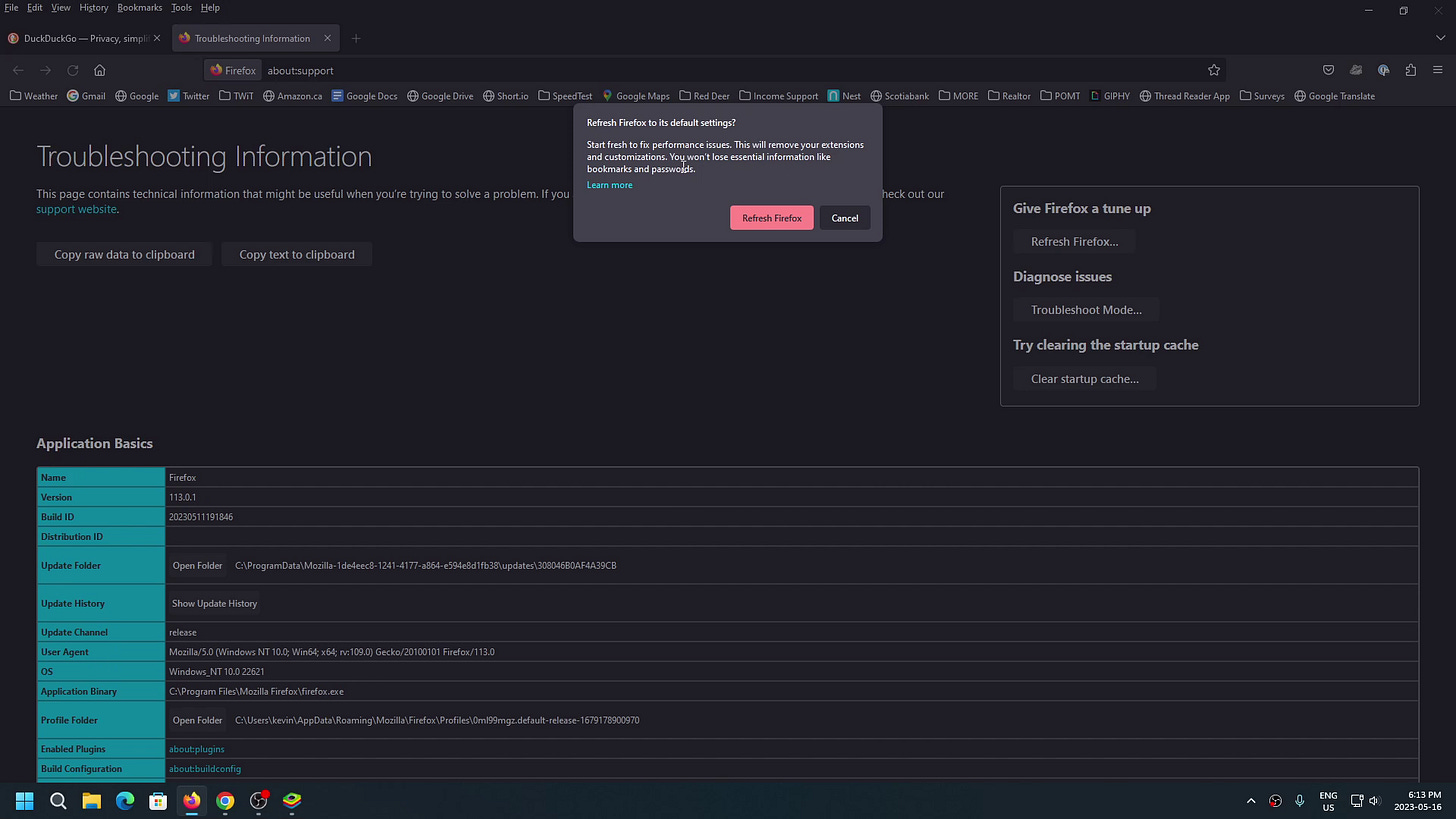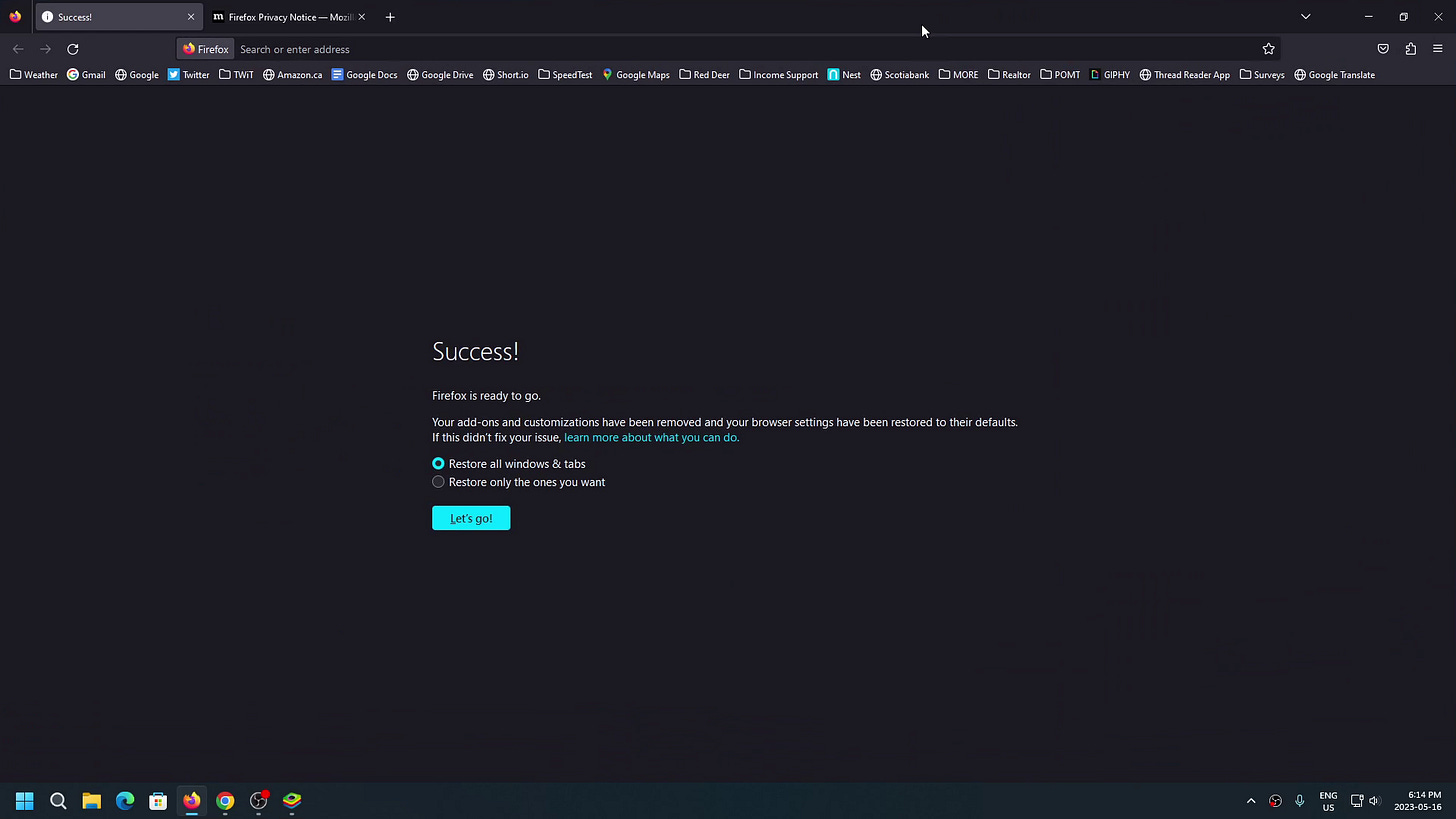How To Completely Reset Firefox Settings
If Firefox isn’t running quite right, a reset might be all it needs. This guide walks you through the refresh process and what to check afterward.
In this blog post guide, I will show you how to reset Firefox (or “refresh” as they call it! It’s a good idea to do this once in a while to keep things tidy, or when you’re having issues with Firefox.
Given how often we use our web browsers, once in a while issues are going to occur that don’t have obvious solutions, or the supposed solutions don’t work. This is where “refreshing” or resetting the browser, in this example being Firefox.
Be sure to backup your Firefox bookmarks BEFORE you do this. They should be intact after this process, but there are no guarantees in life.
You will need to access the Menu Bar. By default, the menu bar is hidden. To see it, right-click in any empty space at the top of the browser and click “Menu Bar,” so there is a check box next to it.
You will need to access the Menu Bar. By default, the menu bar is hidden. To see it, right-click in any empty space at the top of the browser and click “Menu Bar,” so there is a check box next to it.
Then, click ‘Help’, and “More Troubleshooting information”.
Followed by the “Refresh Firefox” button.
You will then be asked to confirm that you want to do this. Go ahead and click on that red button to confirm.
Firefox will quickly backup your bookmarks, etc, then reset all of it’s settings, and inform you it has imported your user data back into Firefox.
You will then see Firefox open itself and show you this page indicating the reset was successful. Next up, it’s important to go through the Settings to ensure things are the way you expect as you surf the internet.
Thank you so much for reading this blog post! Please consider supporting my work directly, using Buy Me a Coffee! Your support makes my work possible.