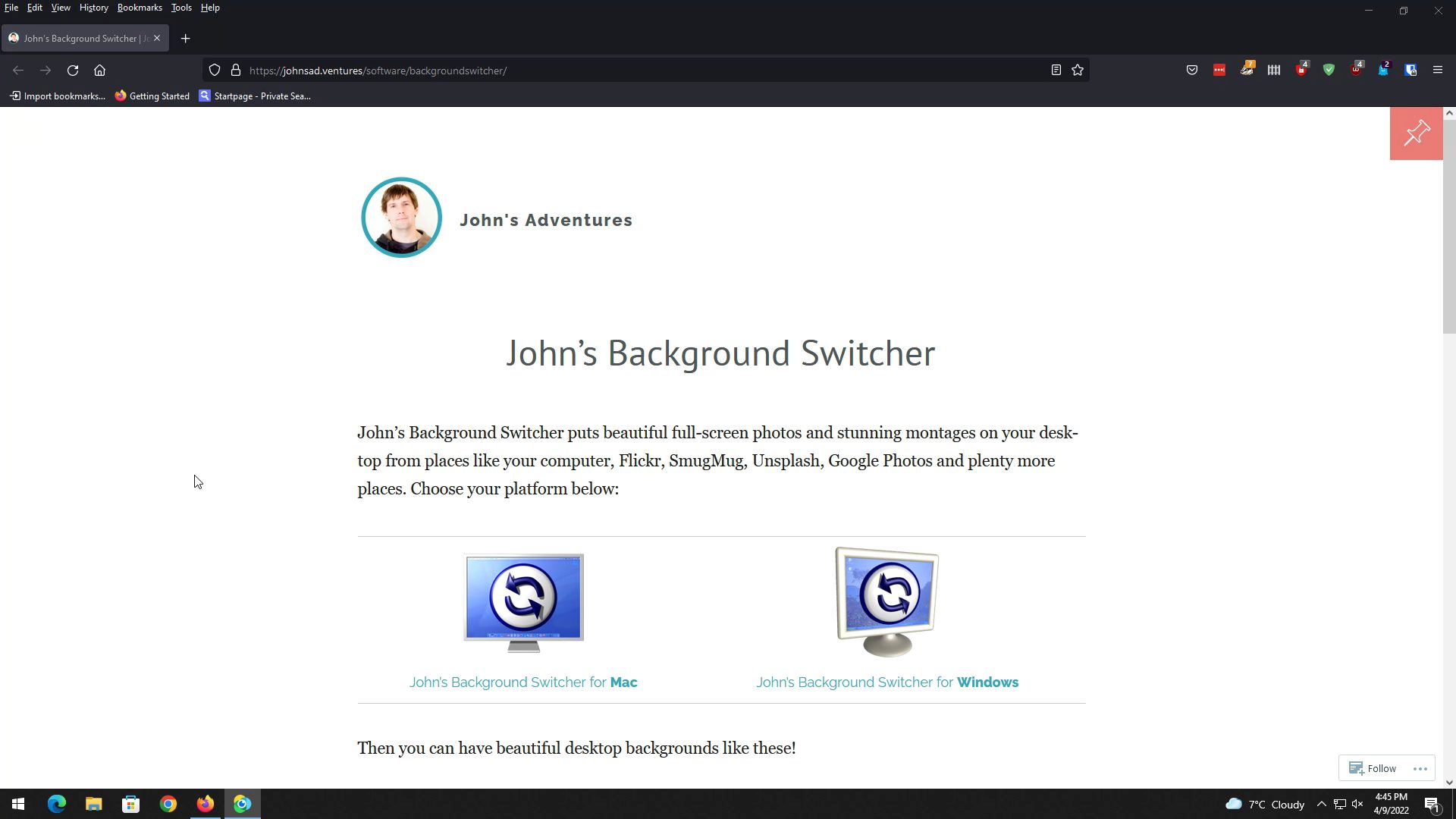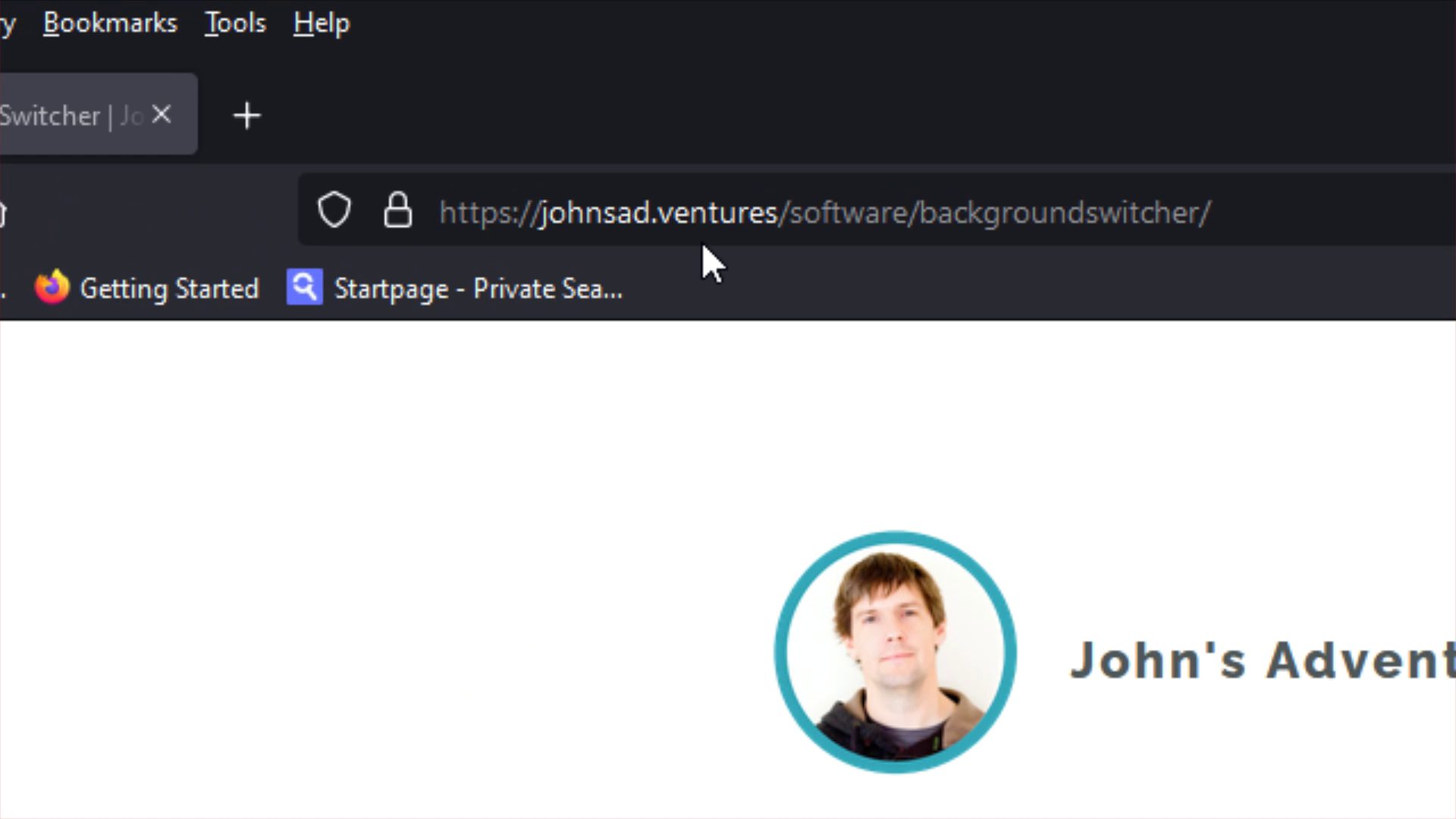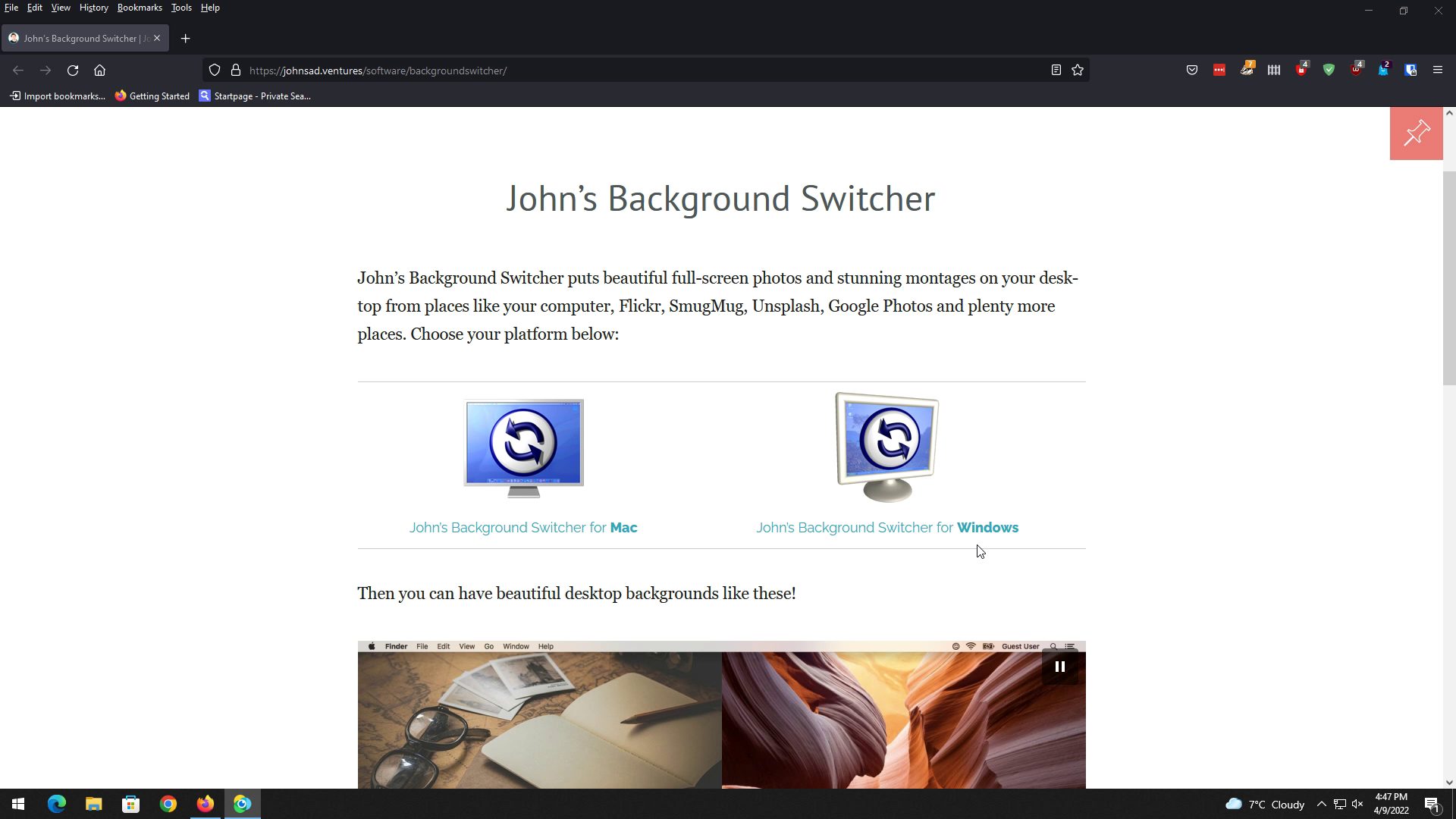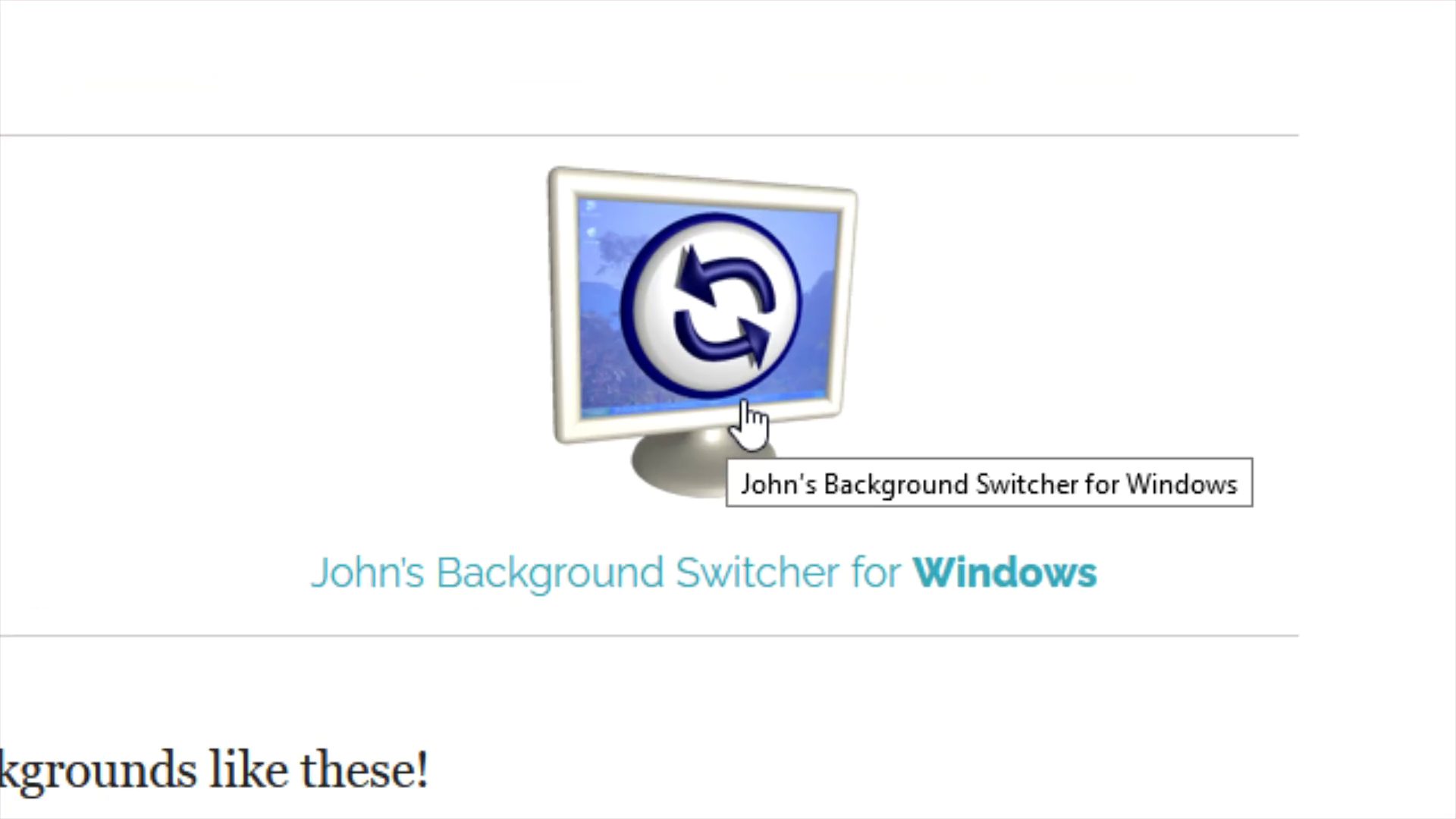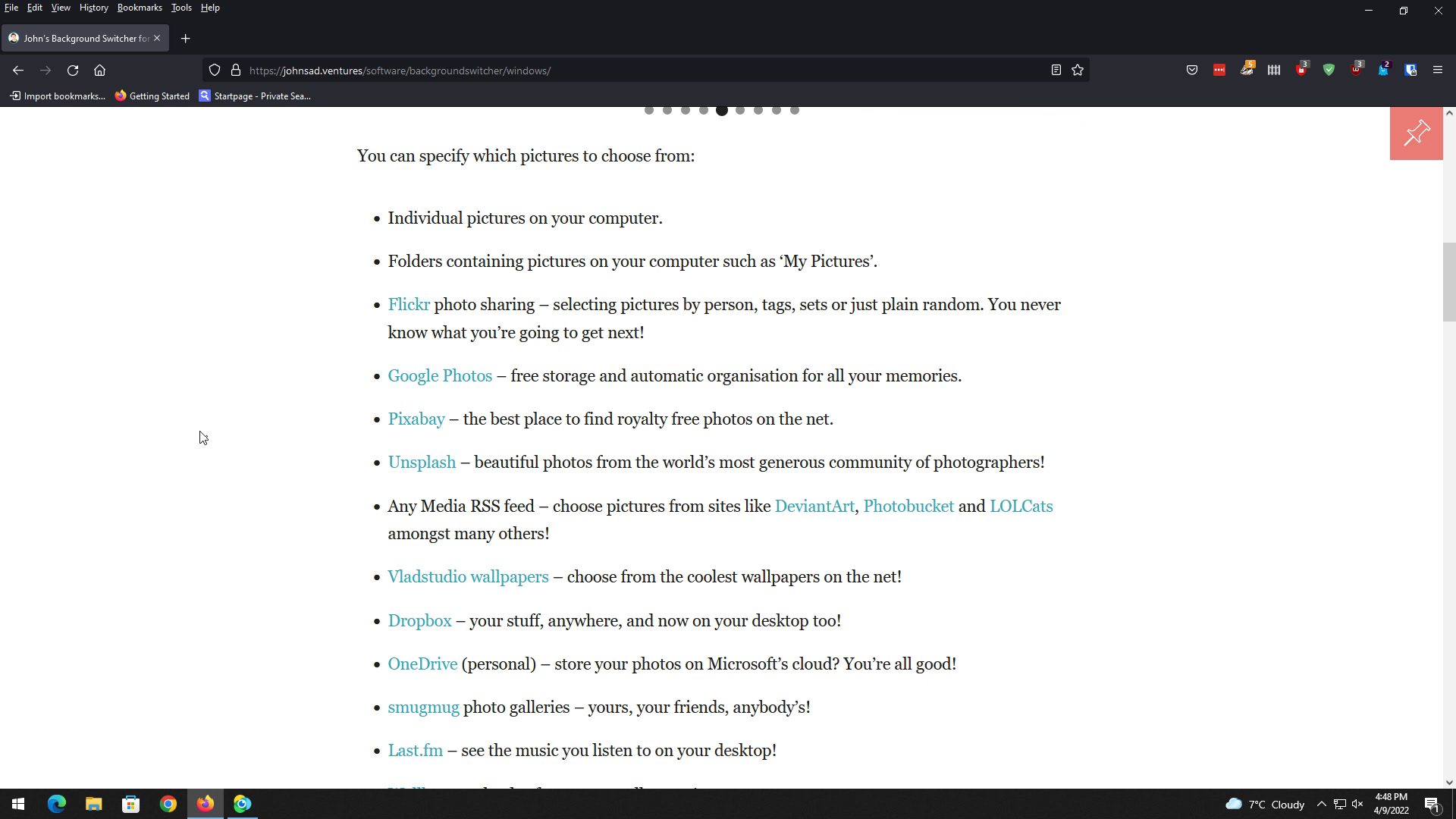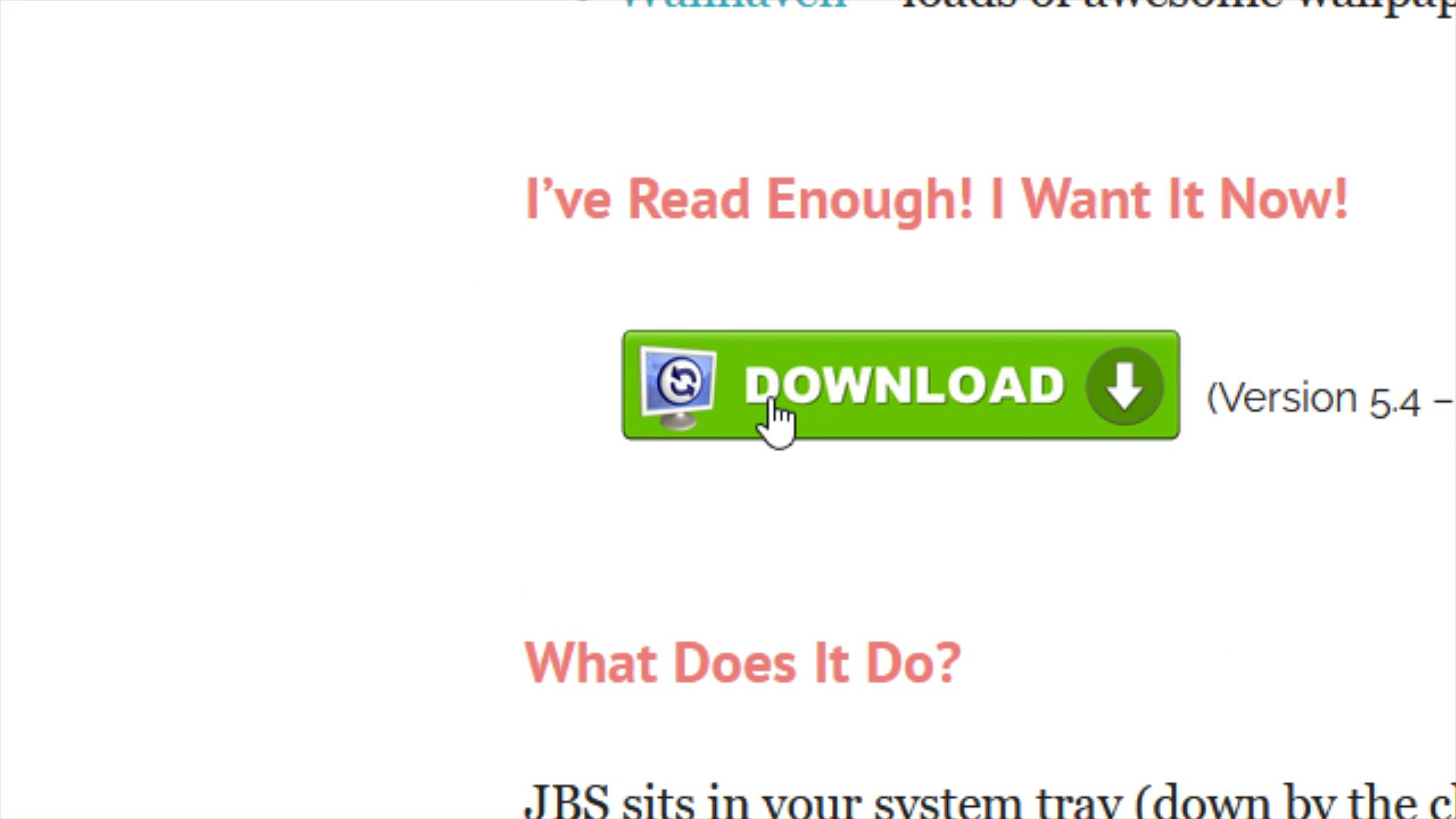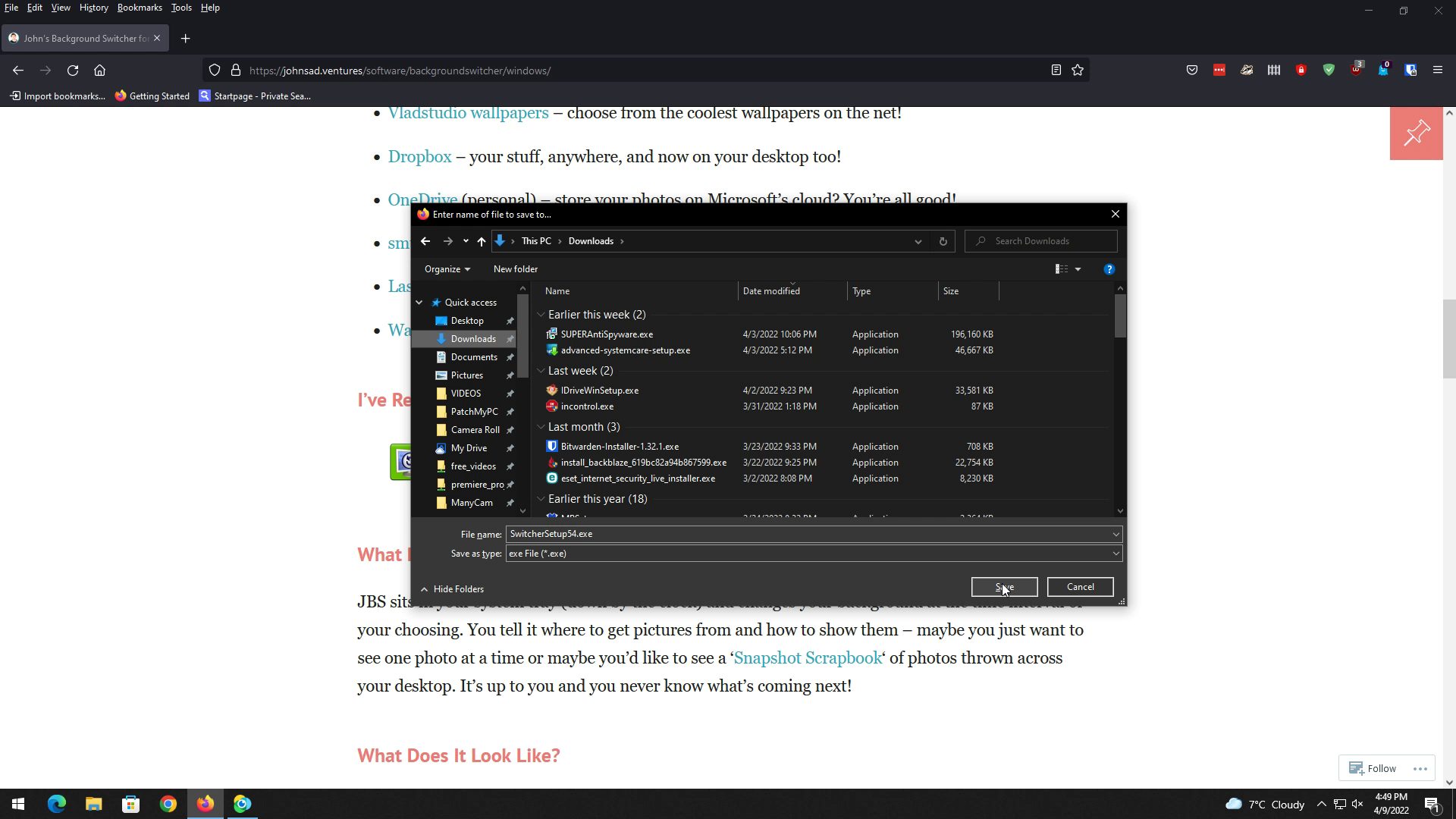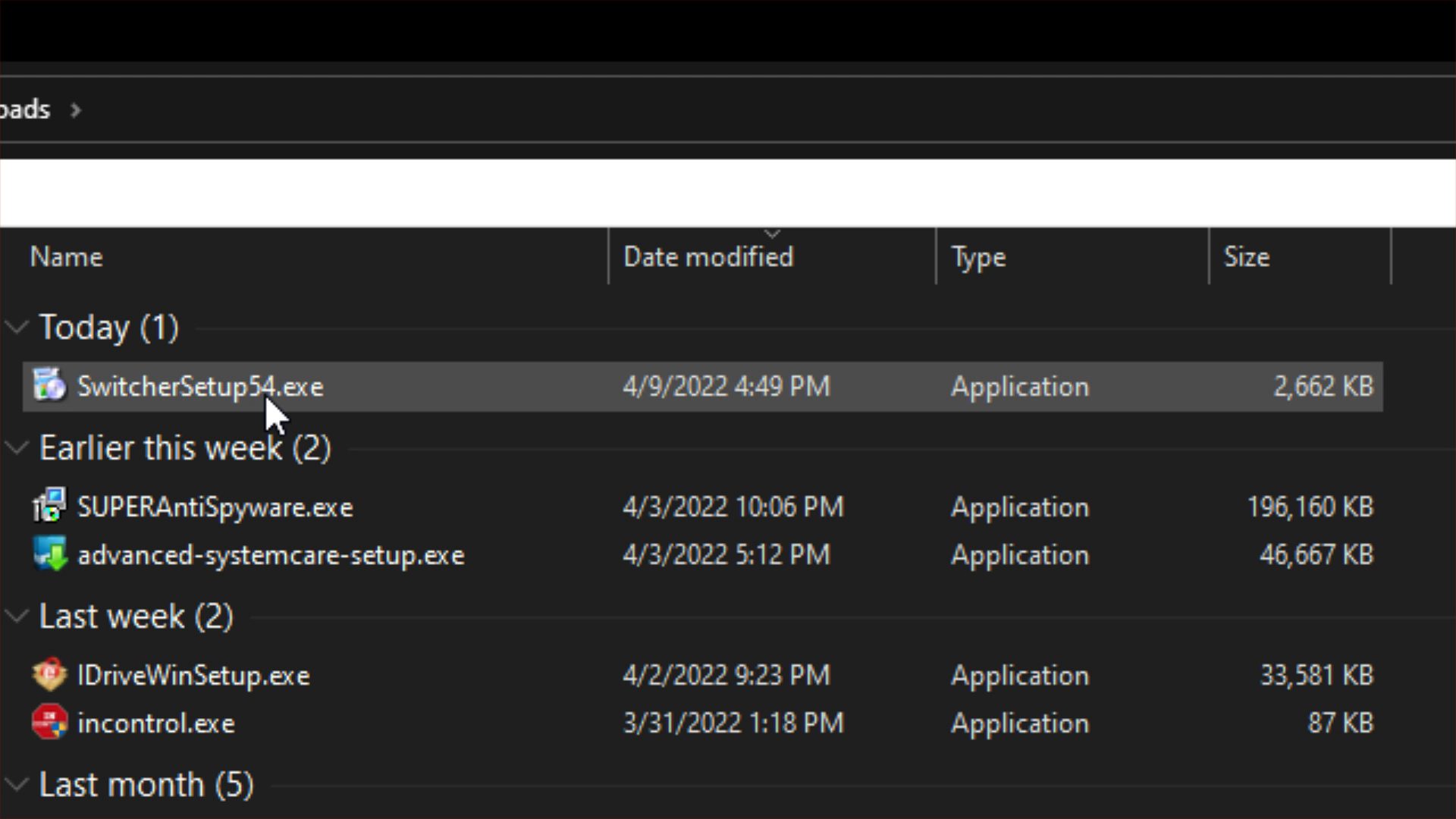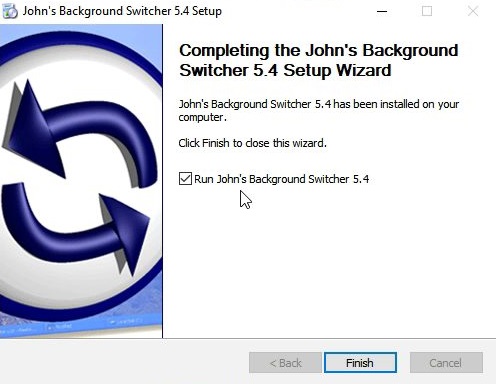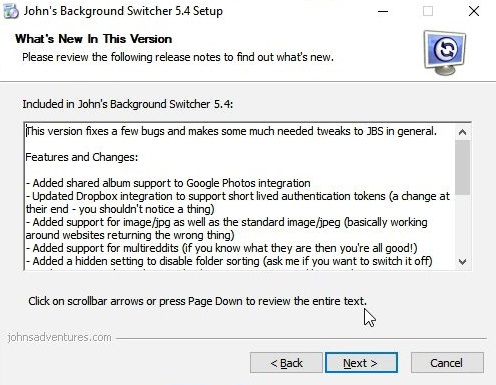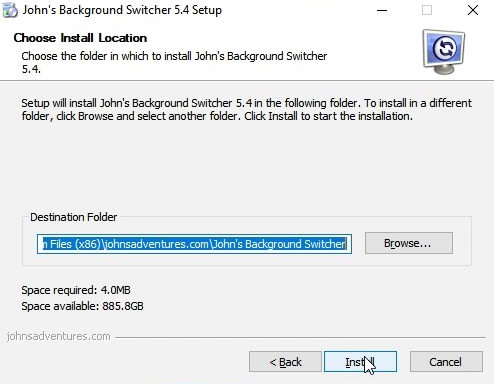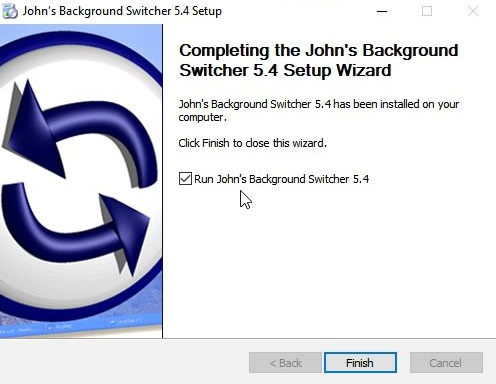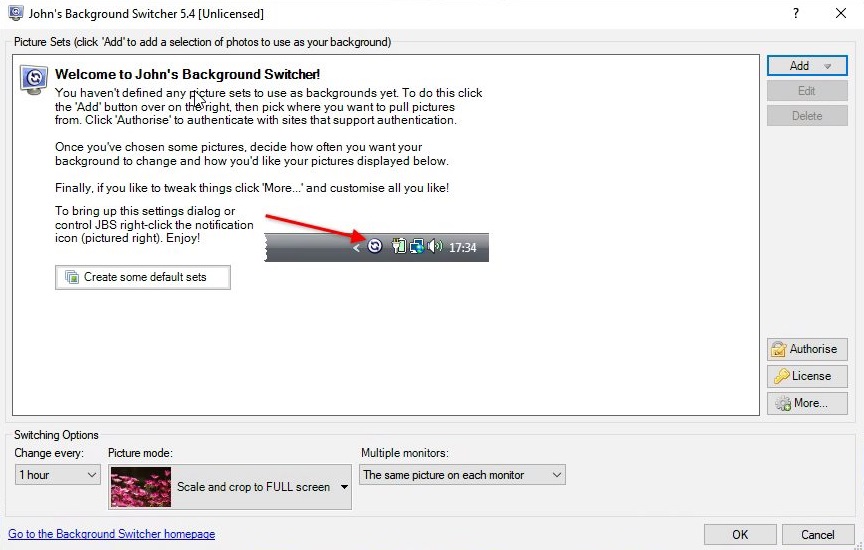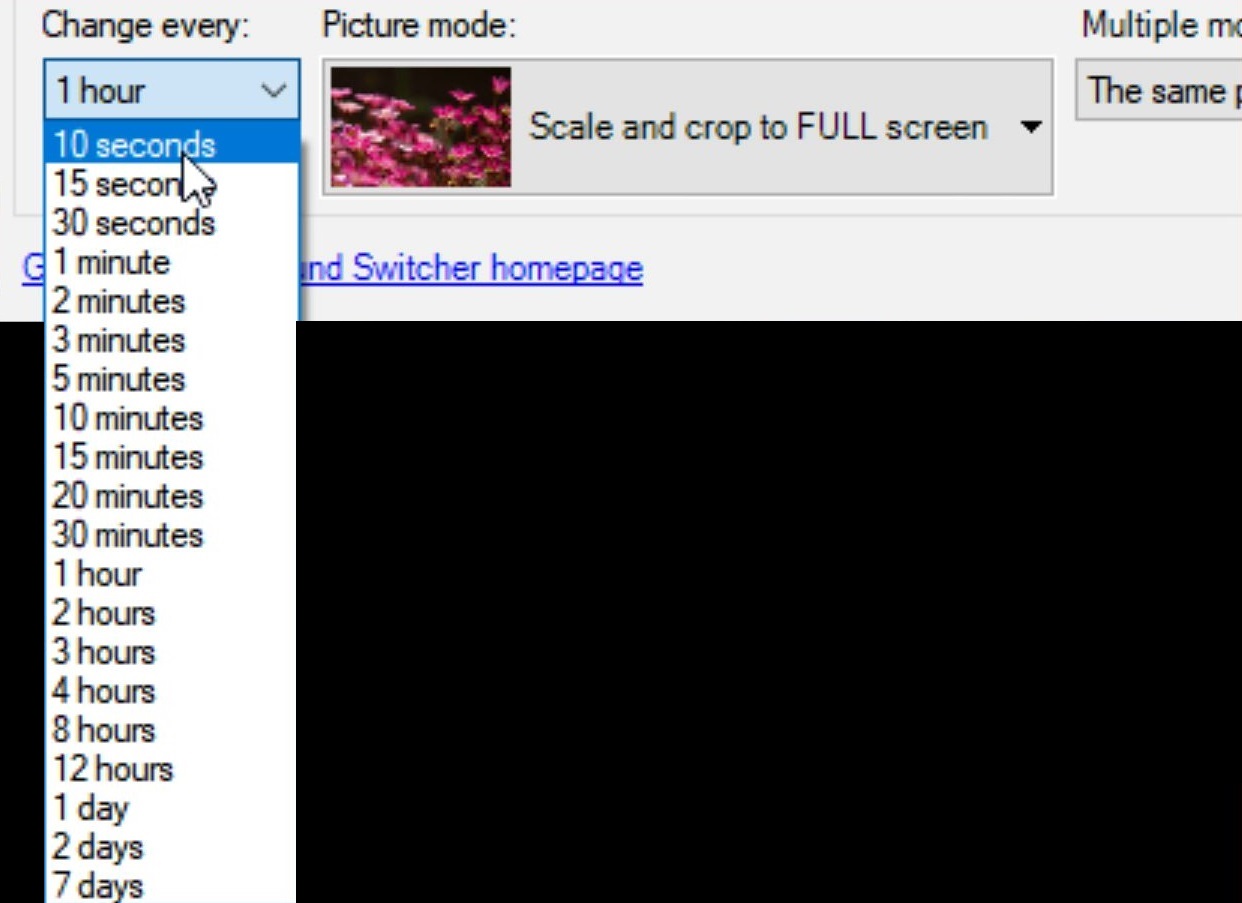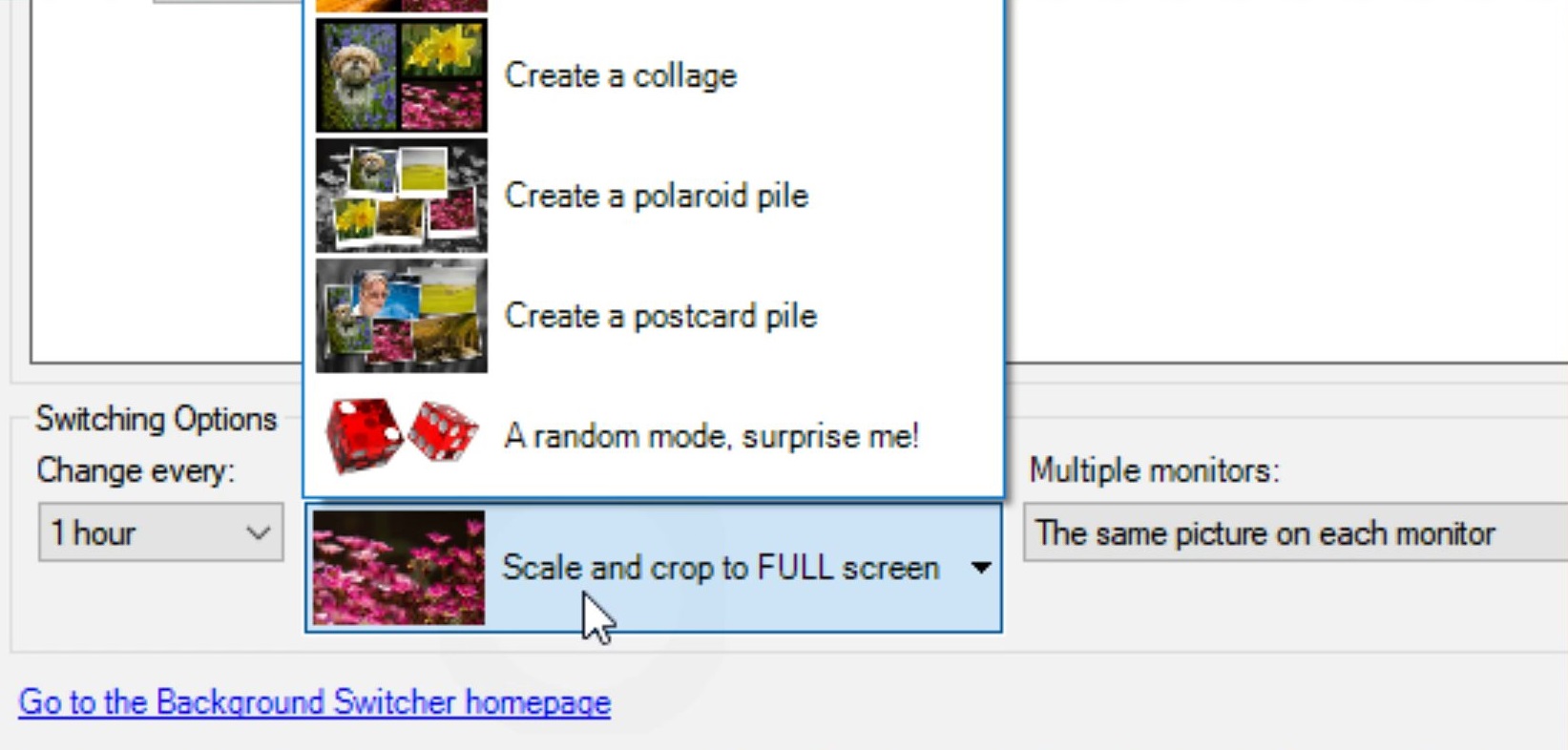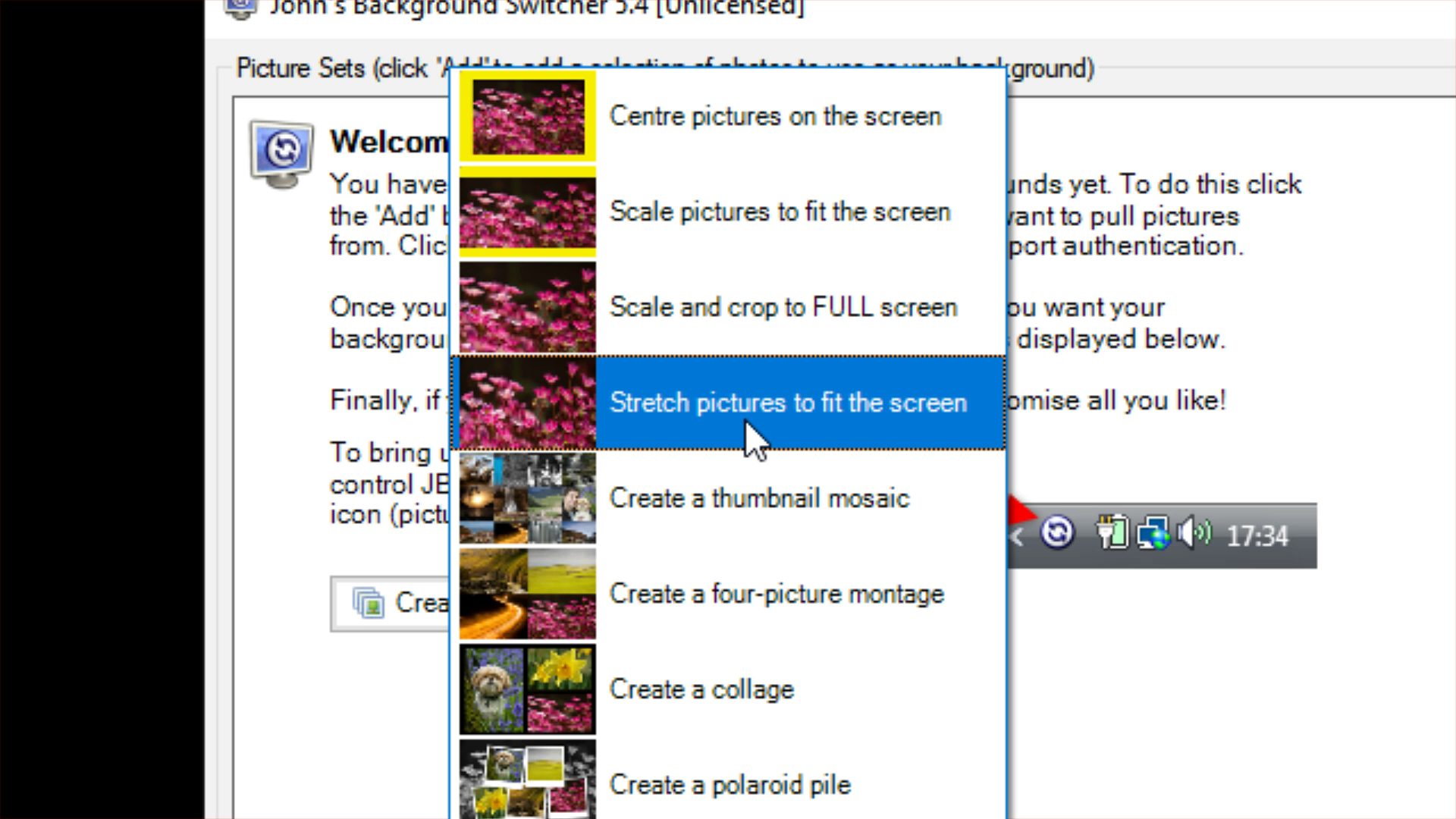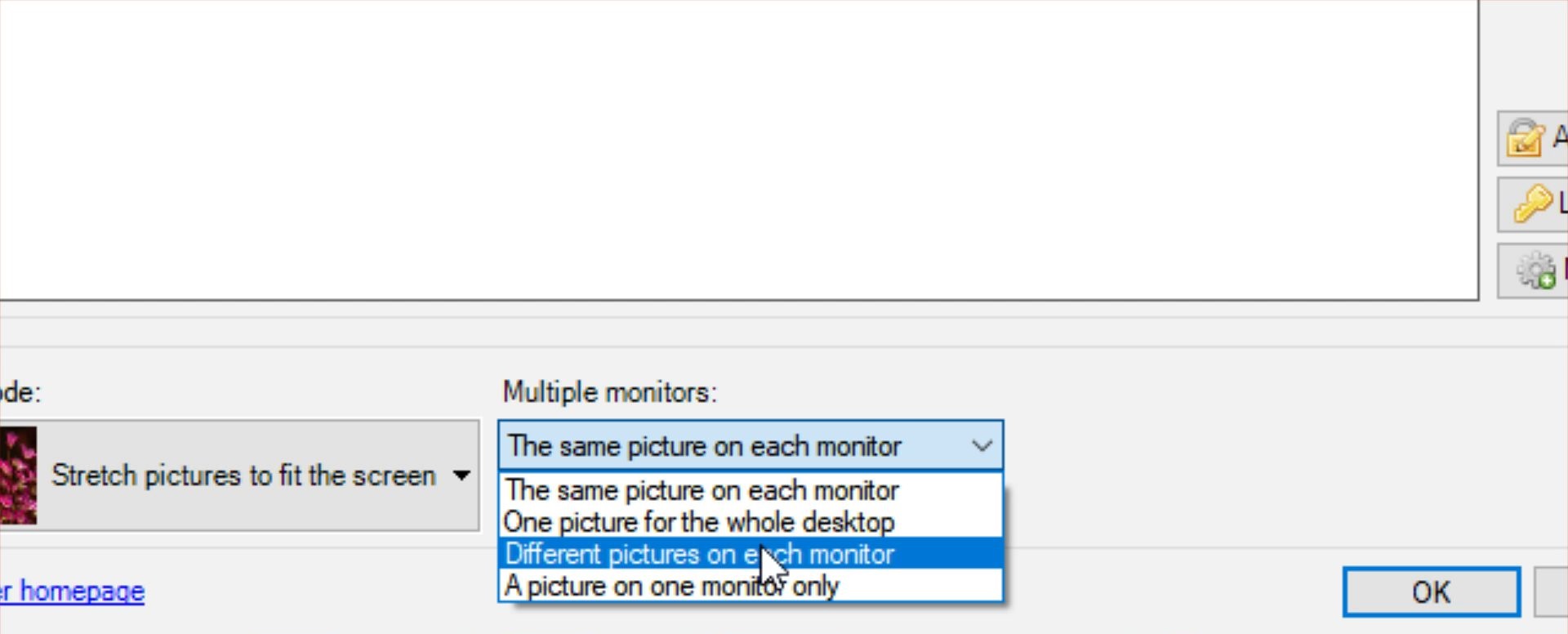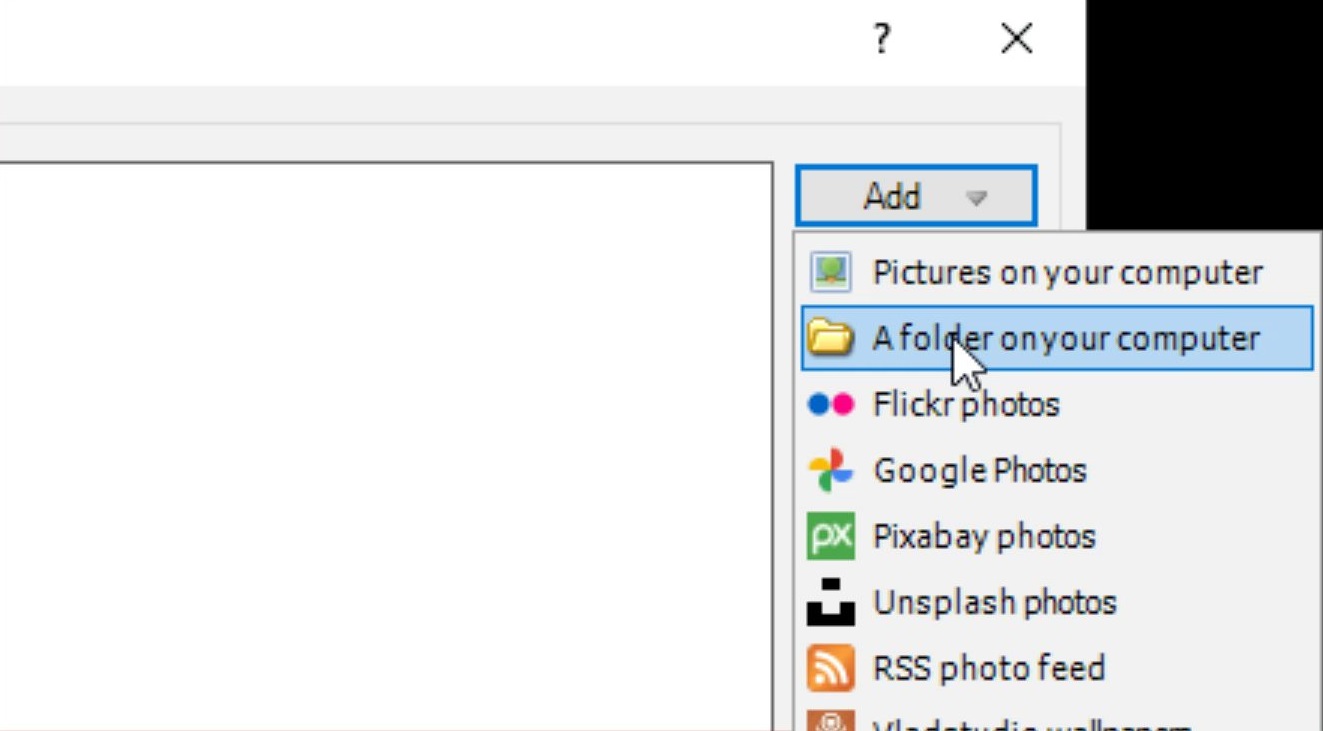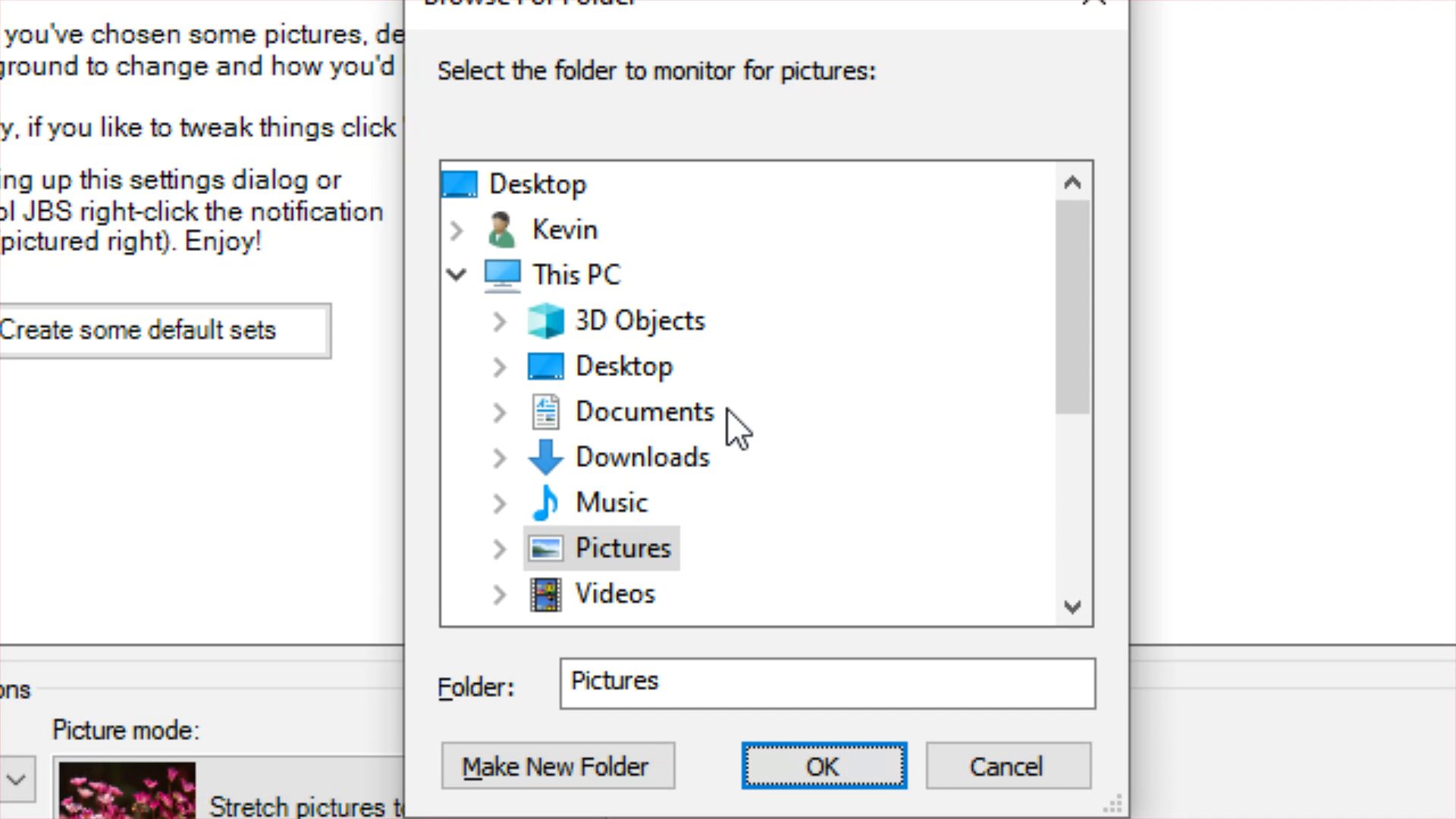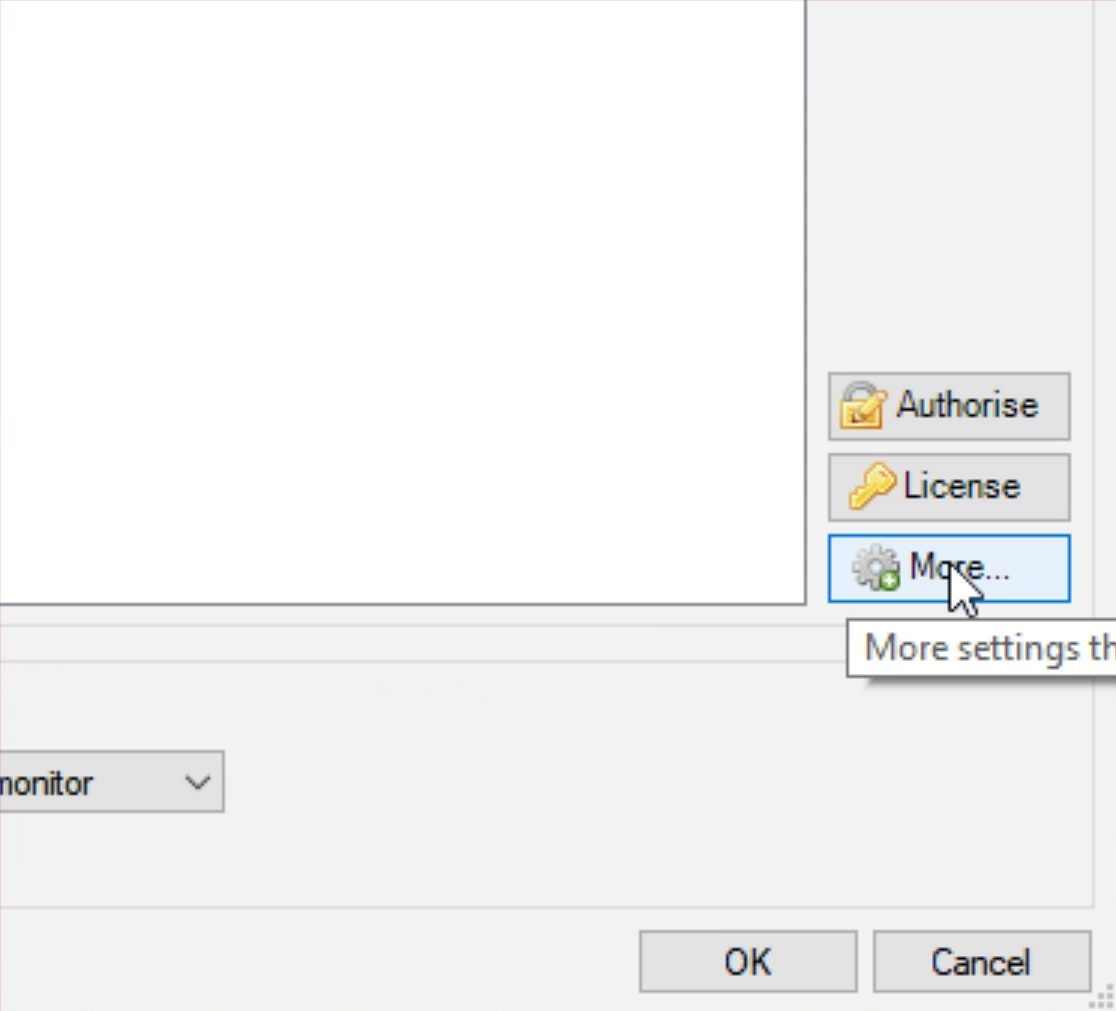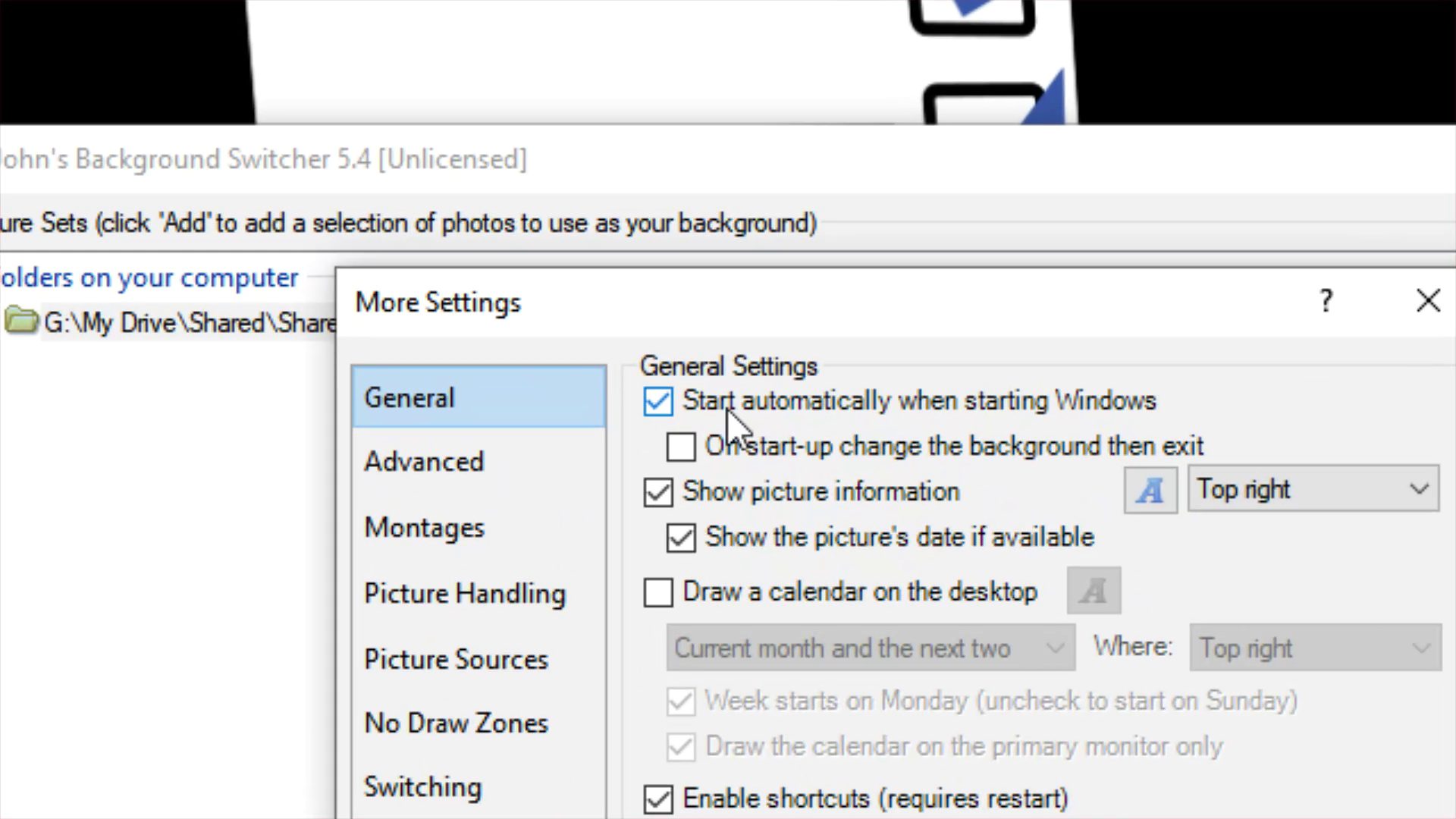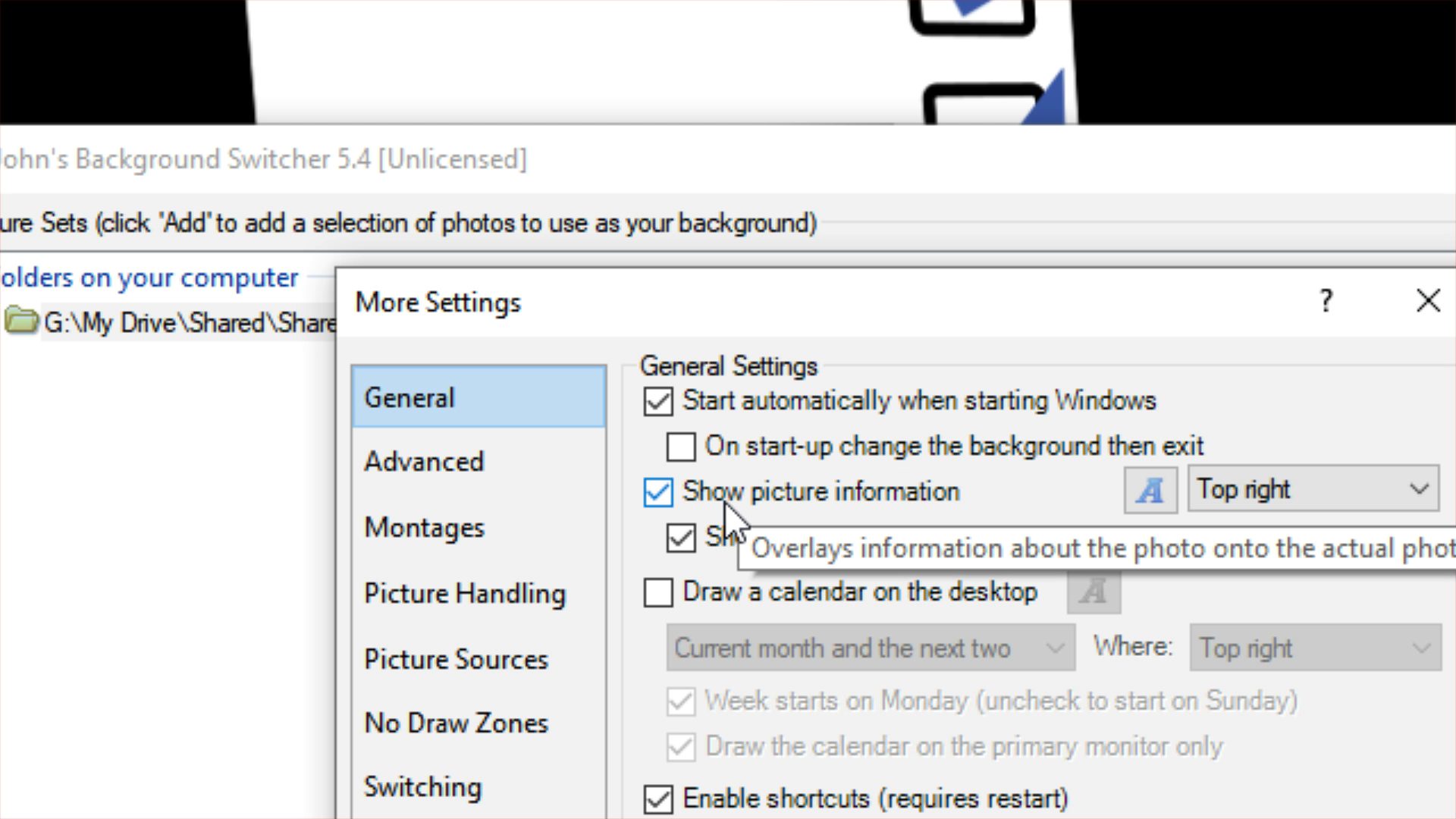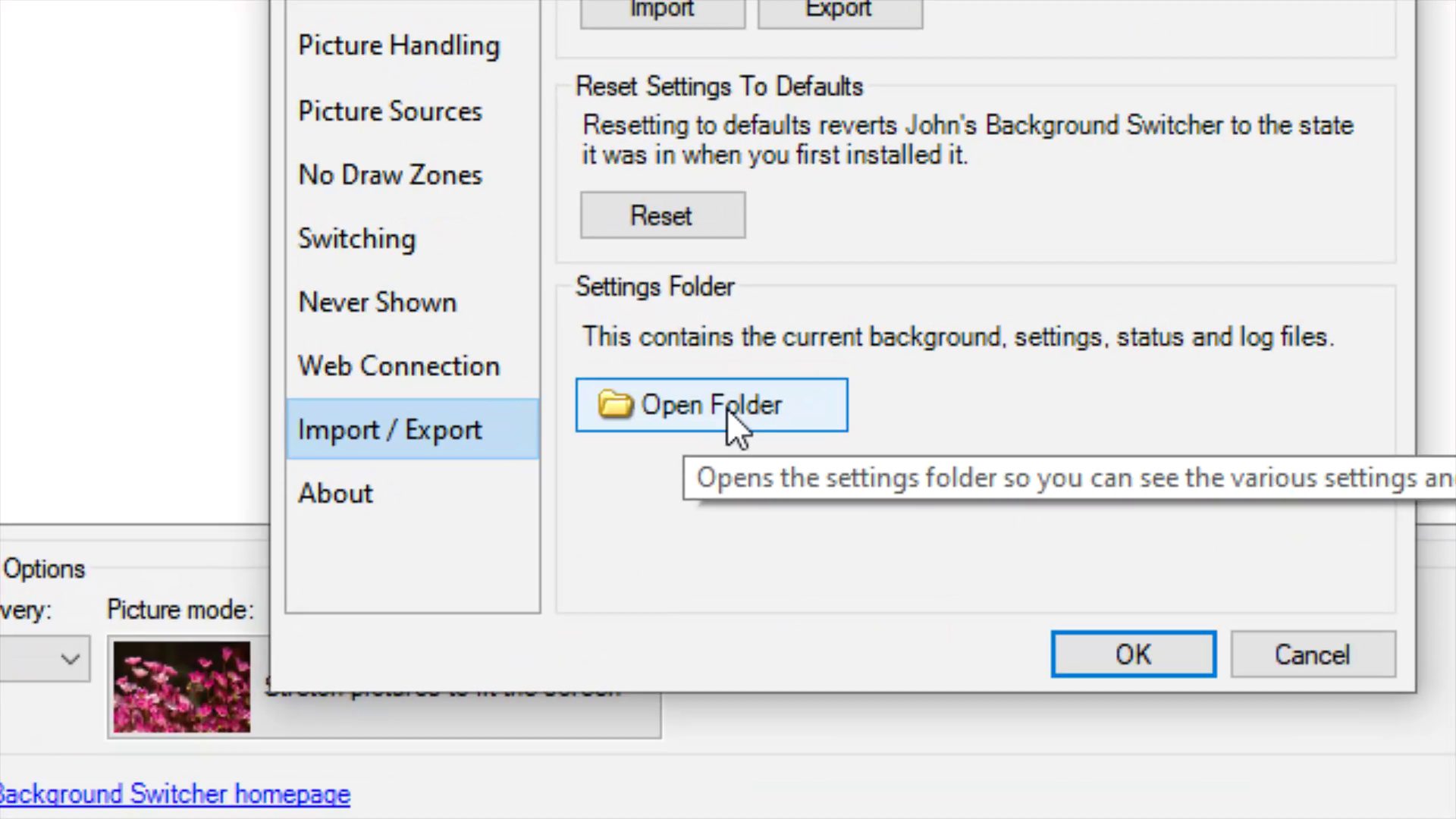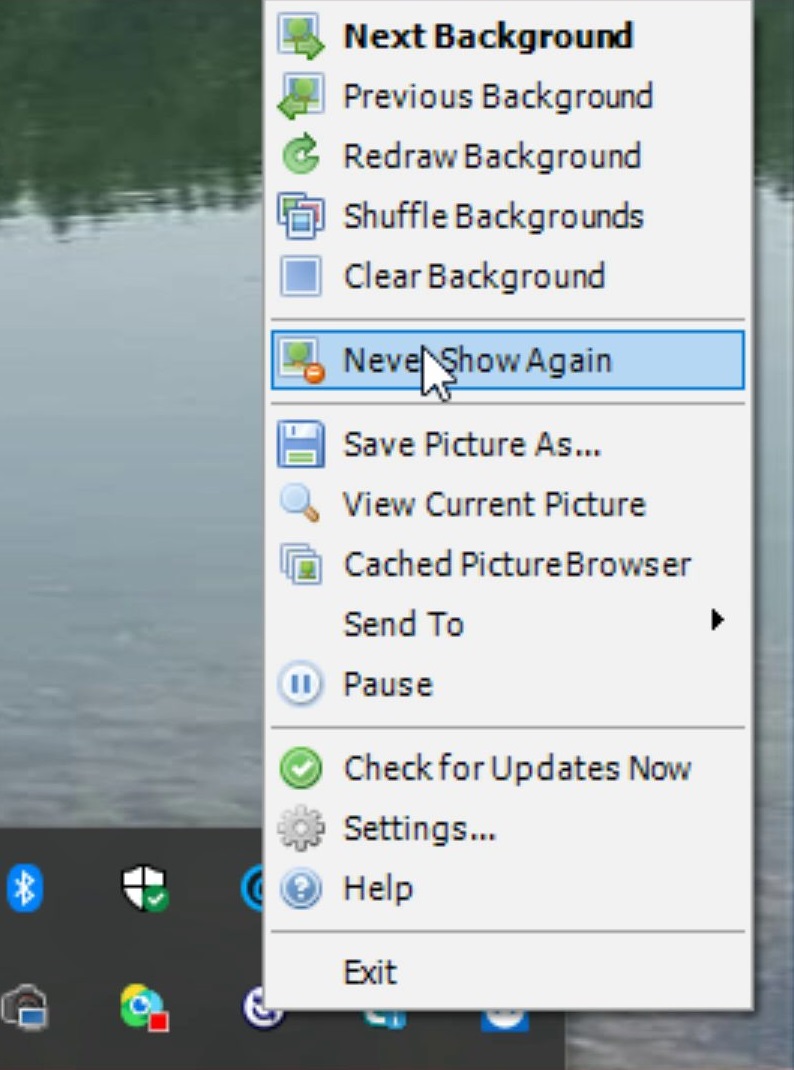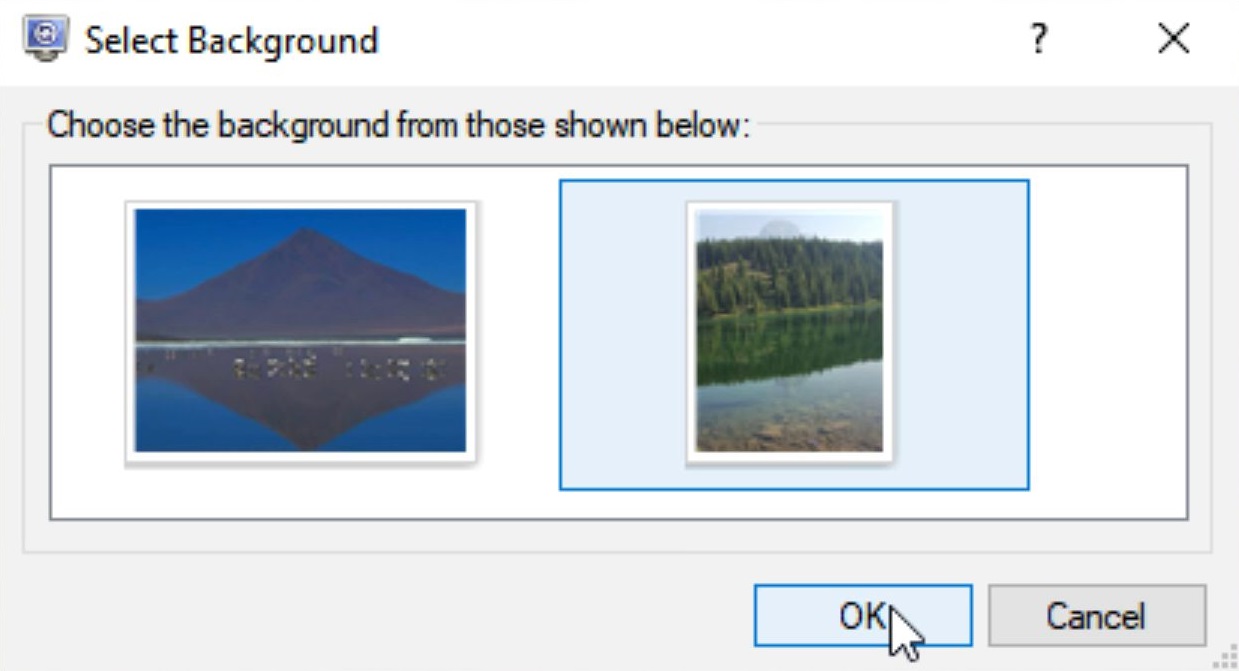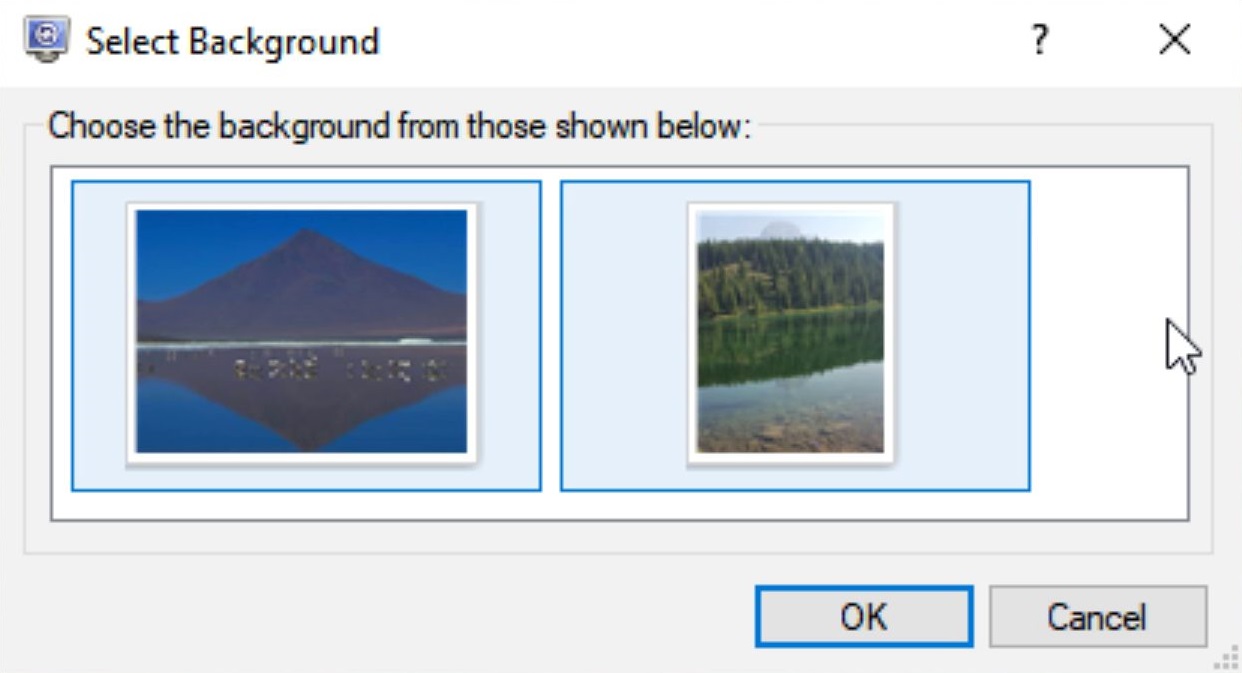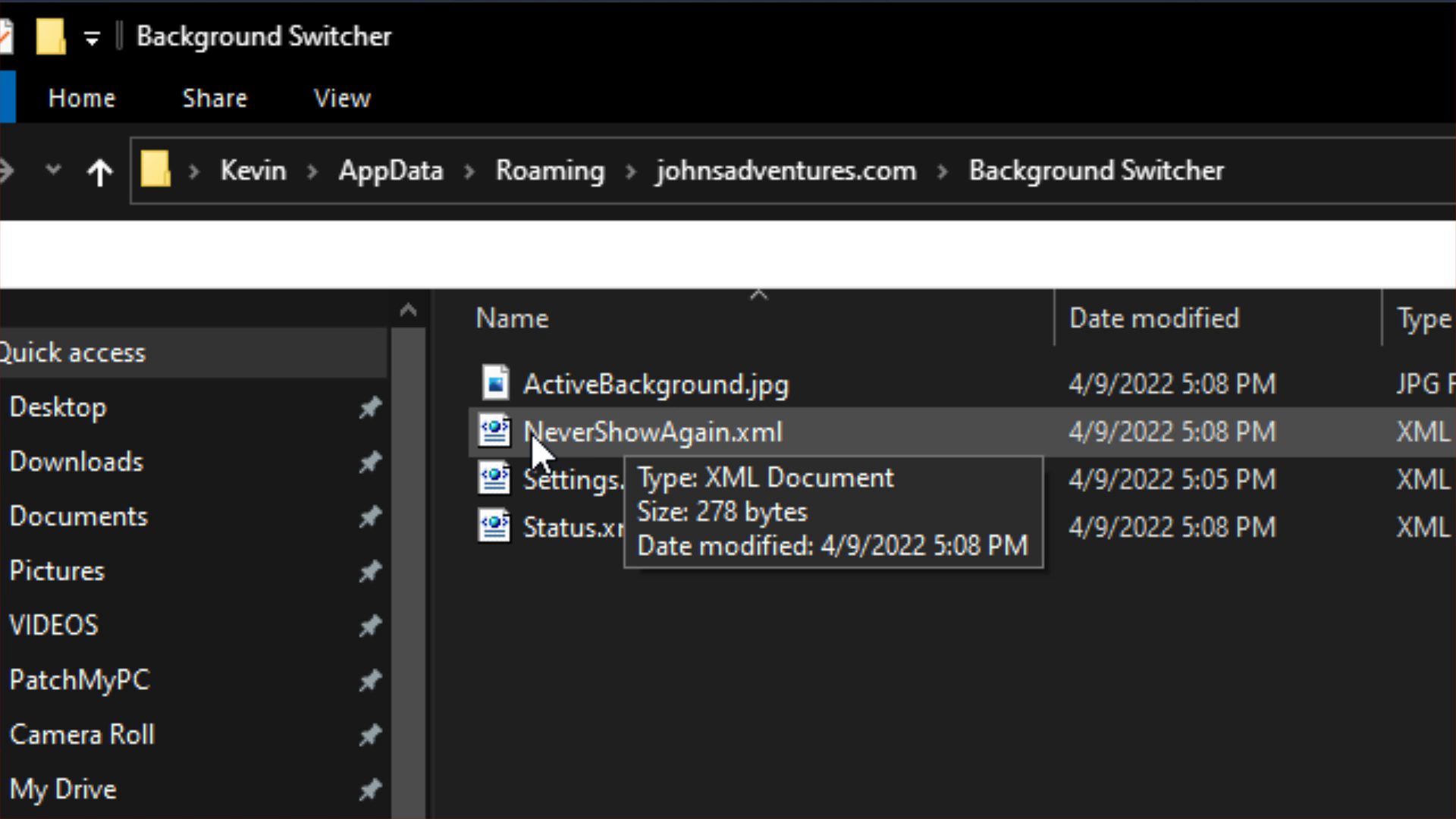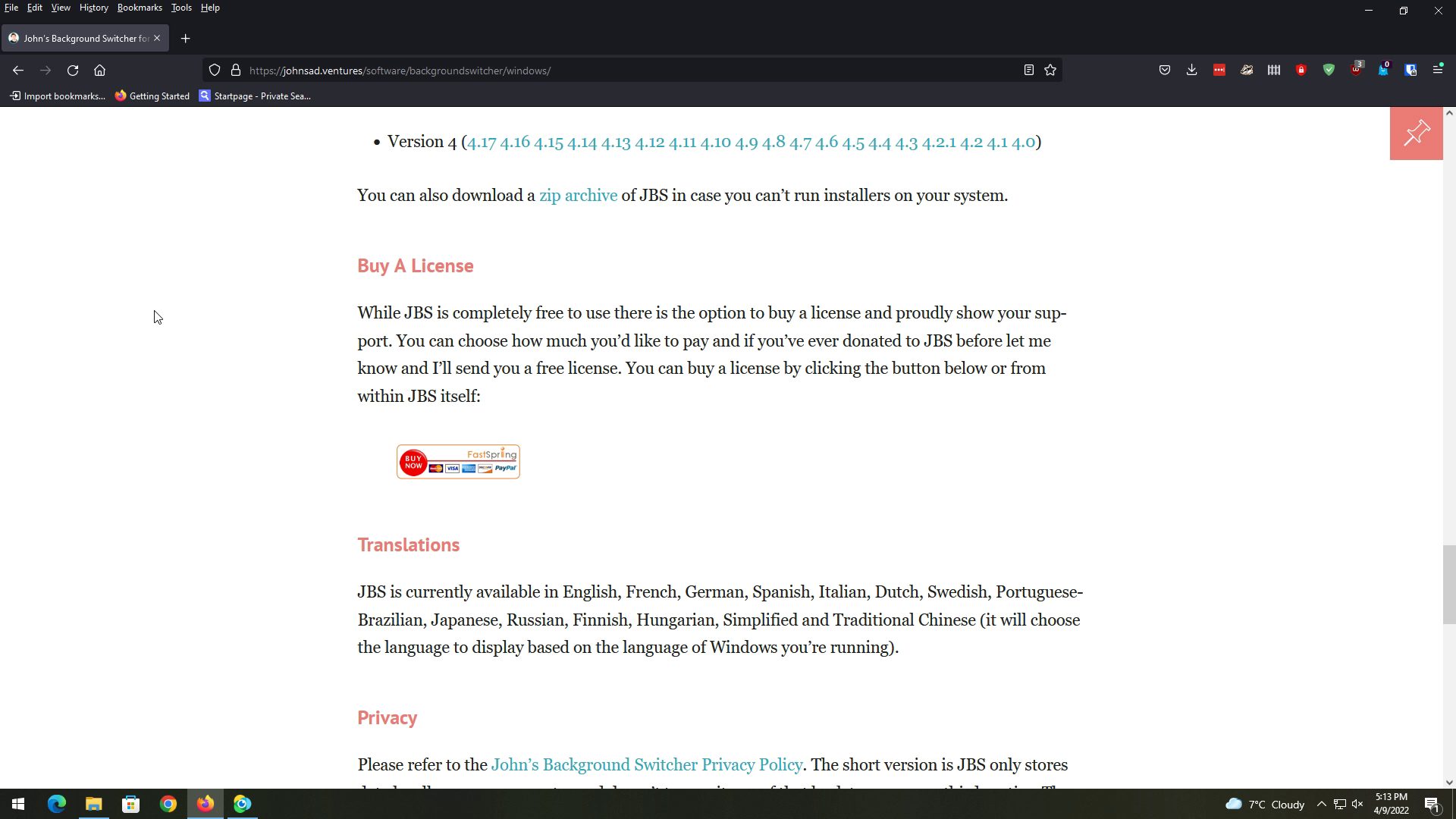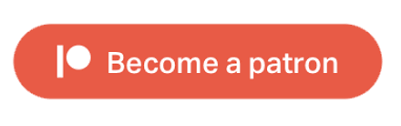How To Change Your Windows Background Automatically On A Schedule
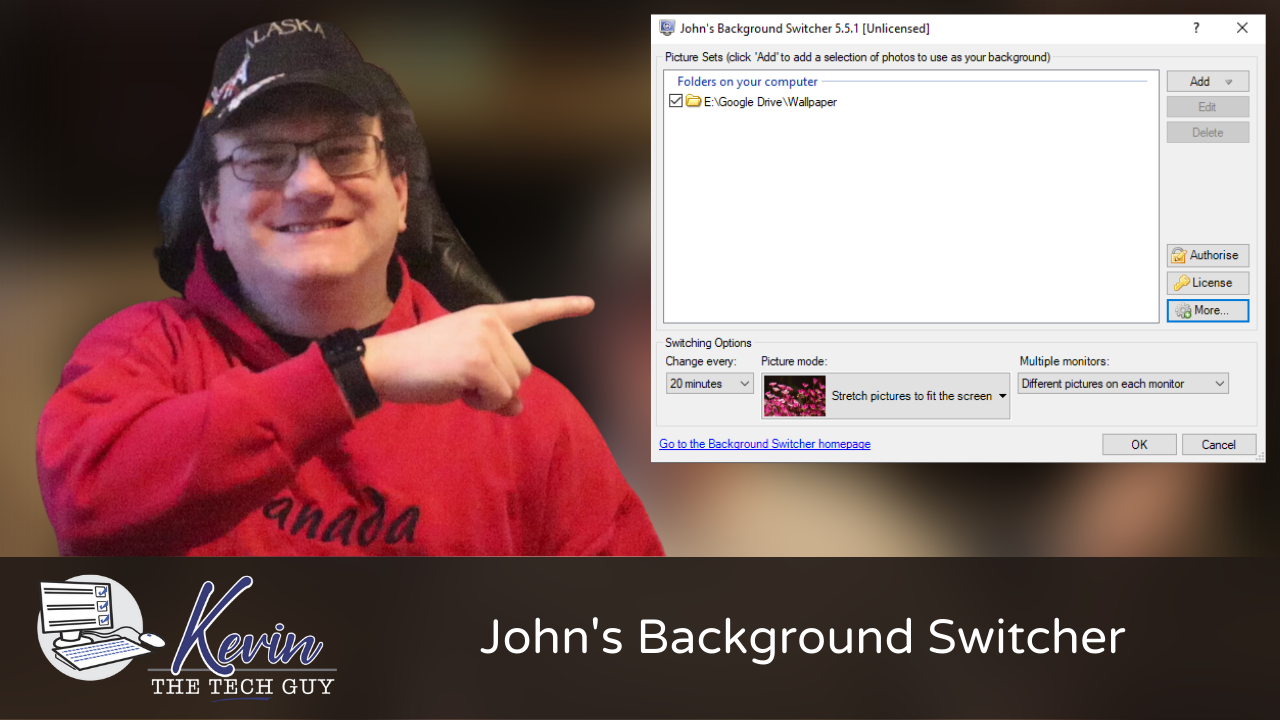
I’m on my computers A LOT, and I can’t be bothered to change my desktop wallpaper, or background, on a regular basis.
A few years ago, I discovered John’s Background Switcher. It’s FREE! Though I would absolutely pay for it! It’s easy to setup, and has MANY useful features! It’ll change your wallpaper as often as you’d like, fit each wallpaper to your screen as you see fit, and will even display different images on each of your monitors!
To download John’s Background Switcher, you will need to go to johnsad.ventures/software/backgroundswitcher.
Here’s a close-up view of that website address for reference. Or, you can simply click the link in this post, or google for the program name.
If you want to learn more about JBS before you download the program, John has plenty of information about it’s features on his website.
To view the download page specifically for “John’s Background Switcher for Windows”, please click that link.
On the JBS page for Windows, when you scroll you will see a full list of places where JBS can pull images from to show on your desktop background, including Flickr, Pixabay, Smug Mug, a folder on your computer, and many more.
Below those features, you can click the big green “Download” button.
You will see the “Save” dialog box. Please ensure you are downloading to the “Downloads” folder, so you know where to find it. If not, please click “Downloads” under Quick Access in the left hand pane. Then click “save”.
INSTALLING JOHN’S BACKGROUND SWITCHER
To open that folder, please click the folder icon near the Start Menu.
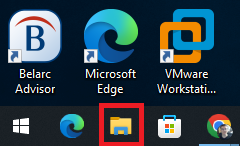
Click Image To Viewer Larger Version
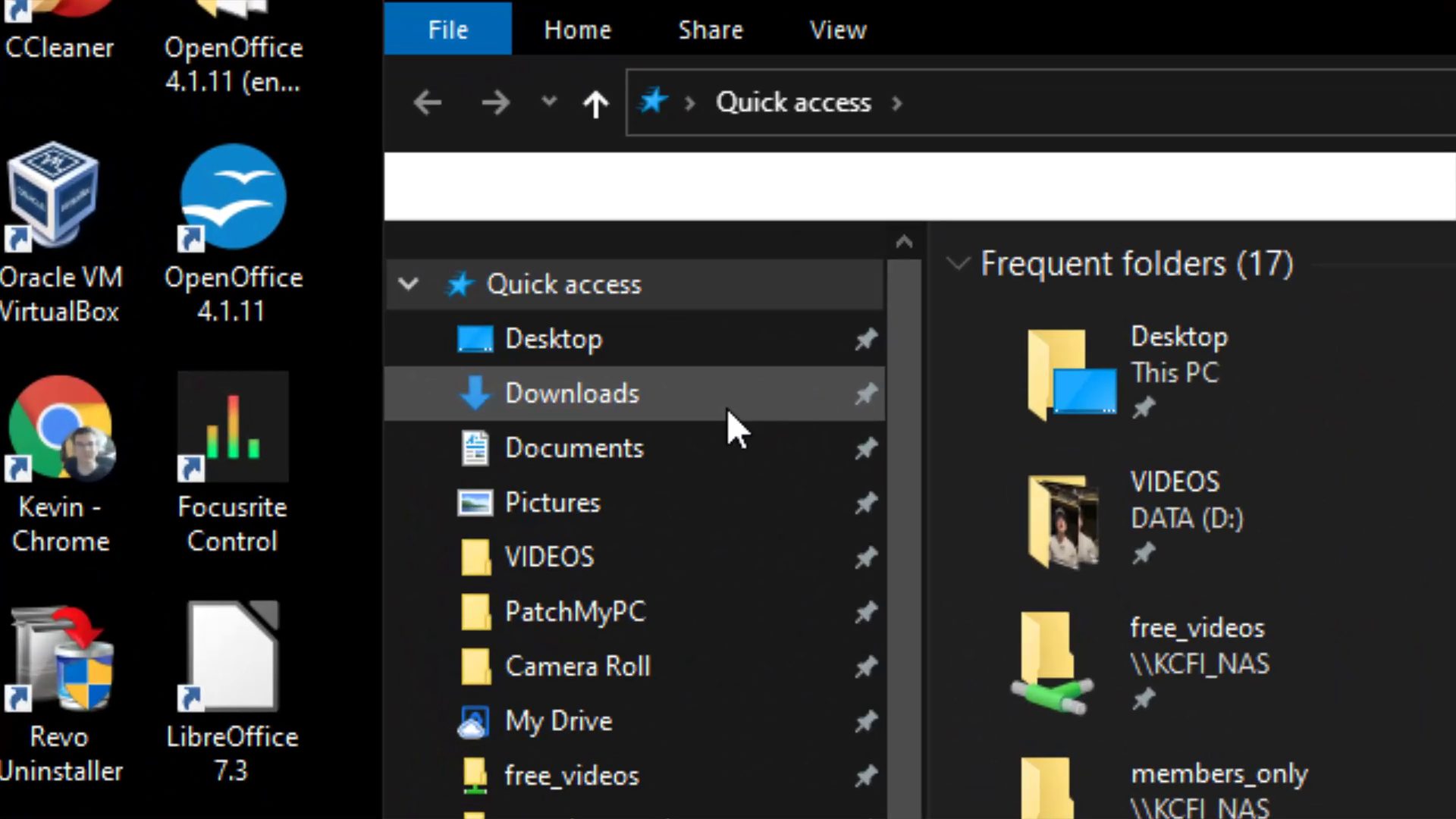
Click Image To Viewer Larger Version
Then please click the “Downloads” folder under “Quick Access” in the left hand pane.
Next, double left click on the “SwitcherSetup.exe” file to start the installation process.
You will see a User Account Control prompt. Please click “Yes”.
On the first page of the install, it recommends you close all other applications. This will make it possible to update certain necessary system files.
I honestly haven’t had an issue with this.
Please click “Next”.
Now you can change the installation location. I strongly recommend leaving this alone, and clicking “Install”.
The installation of JBS is now complete. You can choose to run JBS right away, or not. Please click “Finish” either way.
USING JOHN’S BACKGROUND SWITCHER
Here’s the main JBS program, and this is what it will look like the first time it opens.
You can change how frequently JBS changes you desktop wallpaper, or background. Everything from every 10 seconds to 7 days.
You can also change what it calls “Picture Mode”, allowing you to customize how images appear on your desktop background. Everything from “Create a Collage” to “Scale Pictures To Full Screen”.
My absolute favorite features of JBS is to choose how images show up on each monitor, whether you have one, two, three, or more!
Personally, I chose “Different Pictures On Each Monitor”.
To add images for JBS to use as your desktop background, please click the “add” button, and click “A folder on your computer”.
You can then choose the folder on your computer where you want the images to be pulled from, then click “OK”.
I strongly recommend going into the Settings to have more control over how JBS displays your images. Please click the “More” button.
On the “General” tab, I recomend leaving “Start automatically with Windows” checked.
You can also uncheck “Show picture information”. This is only useful if you want to always know the name of each image file, which will be displayed in the top right of each monitor.
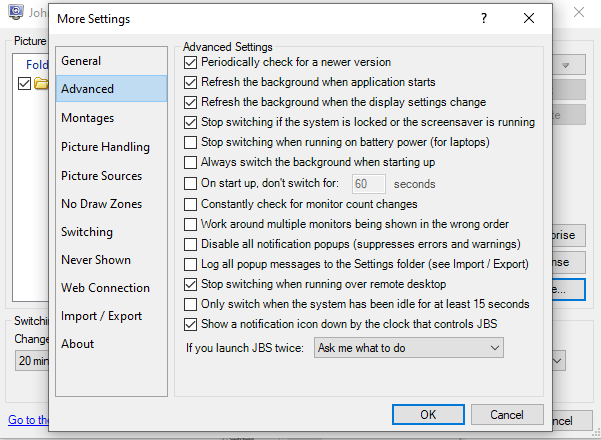
Click Image To Viewer Larger Version
On the “Advanced” tab, there are many more settings you can change.
On the “Import/Export” page, you can do exactly that in terms of the the Settings you have configured within JBS.
You can easily reset all settings as well.
Under “Settings folder”, you can open the folder containing the files where that information is stored right from here. This is very useful for backup purposes.
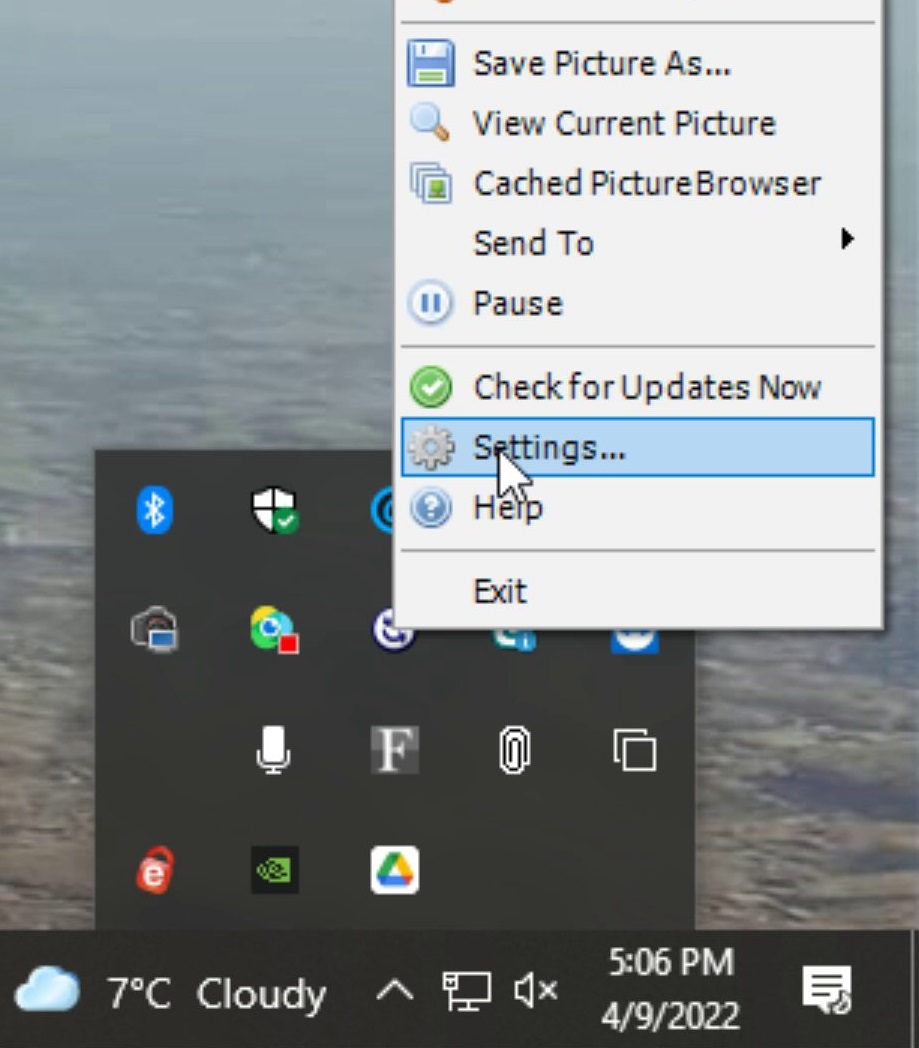
Click Image To Viewer Larger Version
When you close JBS, it will remain active, but not on screen. You can open up JBS again by clicking the “up” arrow near the System Tray by the clock to show hidden icons, right clicking on the JBS icon, and left-clicking “Settings” to see the main JBS program again.
NEVER SHOW AGAIN FEATURE
If you’re tired of seeing a particular background for any reason, you can tell JBS you never want to see it as your background again.
Click the “up” arrow near the System Tray, right click the JBS icon, and left click “Never Show Again”.
You will see this window appear. If you have more than one monitor, and perhaps a different images on each monitor, you can select them here.
You can also press and hold the CTRL key on your keyboard and click multiple images to select them, and tell JBS to never show these images again. Then click “OK”.
Now that we have told JBS to never show particular images again, and if you’ve done this many times, you likely will want to backup the JBS settings files so you can restore them at some point if needed, and not lose all of your hard work.
To do this, click the “up” arrow near the System Tray, right click the JBS icon, then right click on “Settings” to open up the main JBS screen.
Then select all of the files and copy them to your backup drive, so you can restore these files in the future if needed.
It’s worth noting here that you must completely exit the JBS program BEFORE restoring these files, or JBS will NOT recognize them. After, that open JBS again, and it will work according to the Settings in these files.
DONATING TO JBS
John’s Background Switcher is literally one of my all-time favorite programs, and it’s FREE! If you like it, I strongly encourage you to donate as much as you like to him to help development. He’ll send you a FREE license to show his appreciation.
I’ve been in touch with John a few times for some issues, and he’s very responsive, and a great guy! I hope JBS is around for a VERY long time!
I hope this helps as you to make your desktop background more interesting, especially considering how much time we spend on our computer these days. I’ll be doing many more quick videos and blog posts like this, so please like, subscribe, and hit the bell on YouTube if it suits you to let me know you want to see more content like this!
Thank you so much for reading this blog post! You can keep up to date with my latest posts right here on KevinTheTechGuy.ca, my free newsletter, via the RSS feed, and on my Social Media accounts. Just search for Kevin The Tech Guy! To find more content about the topics I cover, and other perks, please consider subscribing to my Patreon for $5 per month. Your support makes my work possible.